Welcome to our Chromebook highlighting guide, where we’ll show you some quick tips to make highlighting text on your Chromebook a breeze. Whether you’re an avid reader or a student looking to take notes, these tips will help you enhance your reading and note-taking experience. Let’s get started!
Table of Contents
- Step 1: Find accessibility features
- Step 2: Turn on a feature
- Use tap and drag gestures
- Use keyboard shortcuts one key at a time
- Use buttons to navigate in tablet mode
- How to find and use keyboard shortcuts
- How to Enable Highlight for Keyboard Focus
- How to change the font in the Chrome web browser
- Conclusion
- Need more help?
- Chromebook Accessibility Video Series
- FAQ
- How do I enable accessibility features on my Chromebook?
- Can I use tap and drag gestures on my Chromebook?
- How can I use keyboard shortcuts one key at a time on my Chromebook?
- Is there a way to use buttons to navigate in tablet mode on my Chromebook?
- Where can I find a list of keyboard shortcuts for my Chromebook?
- How do I enable the highlight for keyboard focus feature on my Chromebook?
- How can I change the font in the Chrome web browser on my Chromebook?
- Where can I get more help with my Chromebook or the accessibility features?
- Are there any video tutorials available for Chromebook accessibility features?
Key Takeaways:
- Enabling accessibility features in Chromebook can make it easier to navigate and use.
- You can find and enable accessibility features in the Settings menu.
- Tap and drag gestures can be enabled for touchpad use.
- Using keyboard shortcuts sequentially can benefit individuals with motor impairments.
- Navigation buttons are available for a more convenient tablet mode experience.
Step 1: Find accessibility features
Make your Chromebook more accessible by turning on the built-in accessibility features that best suit your needs. Follow the simple steps below to find and enable these features:
-
At the bottom right of your Chromebook, select the time or press Alt + Shift + s.
-
Click on Settings from the drop-down menu.
-
In the Settings menu, select Accessibility.
-
From here, you can explore various accessibility options and customize them to suit your preferences.
-
Additionally, you have the option to always show accessibility options in the system menu for easy access.
By following these steps, you’ll be able to access and activate the Chromebook accessibility features that can make your device more user-friendly and tailored to your specific needs.
Step 2: Turn on a feature
Now that you’ve accessed the Accessibility settings on your Chromebook, it’s time to enable the features that cater to your specific needs. Take advantage of the following options:
- Text-to-speech – Have the content on your screen read aloud to you, making it easier to consume information.
- Type text with your voice – Utilize voice recognition technology to input text, allowing for hands-free interactions.
- Display options – Enhance visibility through color filters and screen magnifier. Customize your display settings to suit your preferences.
- Keyboard settings – Adjust keyboard-specific configurations to optimize typing experience.
- Mouse and touchpad options – Fine-tune the responsiveness and behavior of your mouse or touchpad to suit your usage style.
- Audio settings – Configure audio options to ensure optimal sound quality and accessibility.
- Chrome Live Caption – Enable real-time captions for audio and video content, enhancing the accessibility of multimedia.
By enabling these features, you can create a personalized Chromebook experience that meets your unique accessibility requirements and enhances your overall usability.
Enhance Your Experience with Accessibility Features
Enabling accessibility features on your Chromebook opens up a world of possibilities, allowing you to customize your device and make it work for you. Take advantage of the text-to-speech feature to have content read aloud, or use the keyboard settings to tailor your typing experience. With accessibility settings, your Chromebook becomes a truly versatile tool.
Use tap and drag gestures
If you prefer using touch gestures on your Chromebook, you can enable tap and drag. This feature allows you to tap and hold on an object, then drag it to move. To enable tap and drag gestures on your Chromebook, follow these simple steps:
- Click on the Time widget in the bottom right corner to open the Quick Settings menu.
- Click on the Settings button.
- In the Settings window, click on the Menu button and select Accessibility.
- Select Mouse and touchpad from the right-hand panel.
- Toggle on the option for “Enable tap dragging”.
Once you’ve enabled this feature, you can enjoy a more intuitive and seamless touch experience on your Chromebook. Whether you’re rearranging icons, dragging files, or scrolling through a webpage, tap and drag gestures make navigation quick and effortless.
Use keyboard shortcuts one key at a time
Chromebooks offer the option to use keyboard shortcuts one key at a time, which can be helpful for individuals with motor impairments. To enable this feature, follow these simple steps:
- Open the Settings on your Chromebook.
- Select Accessibility from the menu.
- Click on Keyboard and text input.
- Toggle on the “Sticky keys” option.
With sticky keys enabled, you can now press keys sequentially for keyboard shortcuts. This means you no longer have to press multiple keys simultaneously, making it easier to perform various actions on your Chromebook.
Here’s an example:
Let’s say you want to copy and paste text using the keyboard shortcuts. Normally, you would press the Ctrl key and the C key together to copy, and the Ctrl key and the V key together to paste.
With sticky keys enabled, you can now press the Ctrl key, release it, and then press the C key to copy. To paste, you would press the Ctrl key, release it, and then press the V key. This sequential approach simplifies the process and reduces the need for complex key combinations.
By using keyboard shortcuts one key at a time, you can navigate your Chromebook more comfortably and efficiently, especially if you have difficulties with motor coordination. Take advantage of this feature to enhance your productivity and overall user experience.
Chromebook Keyboard Shortcuts
| Action | Shortcut |
|---|---|
| Copy | Ctrl + C |
| Paste | Ctrl + V |
| Undo | Ctrl + Z |
| Save | Ctrl + S |
| Open new tab | Ctrl + T |
| Close current tab | Ctrl + W |
If you’re using your Chromebook in tablet mode, you can easily switch between apps and interact with your device using navigation buttons instead of gestures. By enabling navigation buttons, you’ll have a more intuitive and user-friendly experience on your Chromebook. Follow the steps below to enable navigation buttons:
- Go to Settings on your Chromebook.
- Select Accessibility from the options.
- In the Mouse and touchpad section, turn on the Show navigation buttons option.
Once the navigation buttons are enabled, they will appear at the bottom of the screen in tablet mode, allowing you to easily navigate through your apps and perform various actions.
| Navigation Button | Action |
|---|---|
| Tap this button to go back to the home screen. | |
| Tap this button to see all your open apps and switch between them. | |
| Tap this button to go back to the previous screen or app. | |
| Tap this button to view your recently used apps. |
With the navigation buttons readily available, you can navigate through your Chromebook effortlessly and enjoy a seamless tablet experience.
How to find and use keyboard shortcuts
Keyboard shortcuts can greatly enhance your productivity and navigation on your Chromebook. By memorizing these shortcuts, you can quickly perform common tasks without the need for excessive clicking or scrolling. To find a comprehensive list of keyboard shortcuts on your Chromebook, follow these steps:
- Click on the Time widget located in the bottom right corner of your screen.
- From the Quick Settings menu, click on the Settings button.
- In the Settings window, select Keyboard from the left-hand panel.
- Scroll down and click on View keyboard shortcuts.
This will open a comprehensive list of keyboard shortcuts for various functions on your Chromebook, including navigation, window management, and text editing. Take some time to explore and familiarize yourself with these shortcuts, as they can significantly speed up your workflow.
Some useful keyboard shortcuts for Chromebook:
- Ctrl + A: Select all
- Ctrl + C: Copy selected text or item
- Ctrl + V: Paste copied text or item
- Ctrl + Z: Undo
- Ctrl + Shift + Z: Redo
- Ctrl + D: Bookmark the current page
- Ctrl + L: Highlight the URL in the address bar
- Ctrl + T: Open a new tab
- Ctrl + Shift + T: Reopen the last closed tab
- Ctrl + W: Close the current tab
These are just a few examples of the many keyboard shortcuts available on your Chromebook. Learning and utilizing these shortcuts can significantly improve your productivity and efficiency while using your Chromebook.
Now that you know how to find and use keyboard shortcuts on your Chromebook, you can spend less time clicking and more time getting things done!
“Keyboard shortcuts are great time-savers. Once you start using them, you’ll wonder how you ever managed without them!” – Chromebook user
How to Enable Highlight for Keyboard Focus
To make it easier to identify the object with keyboard focus on your Chromebook, you have the option to enable the highlight feature. Follow the steps below to enable this feature:
- Click on the Time widget in the bottom right corner of your Chromebook screen to open the Quick Settings menu.
- In the Quick Settings menu, click on the Settings button.
- In the Settings window, click on the Menu button located on the left-hand side, and then select Accessibility.
- Within the Accessibility menu, select Keyboard and text input from the right-hand panel.
- Toggle on the option for “Highlight the object with keyboard focus when it changes.”
By following these steps, you can enable the highlight for keyboard focus feature on your Chromebook. This will help you easily identify the object of focus and enhance your overall navigation and interaction experience.
How to change the font in the Chrome web browser
If you want to customize the font in the Chrome web browser on your Chromebook, you can easily do so by following these simple steps:
- Open the Chrome browser.
- Click on the three vertical dots in the top right corner to open the menu.
- Select “Settings” from the dropdown menu.
- Scroll down and click on “Advanced” to expand the advanced settings.
- Under the “Appearance” section, click on “Font size and zoom”.
Here, you’ll have the ability to adjust the font size and choose a different font from the options provided. You can experiment with different fonts until you find one that suits your preferences and enhances your browsing experience.
Customizing the font in the Chrome web browser allows you to personalize your reading experience and make it more enjoyable. Whether you prefer a larger font size for easier readability or a specific font style that resonates with your aesthetic, Chromebook gives you the flexibility to tailor your browsing experience to your liking.
Conclusion
Highlighting in Chromebook is a breeze thanks to the array of accessibility features and customization options available. By enabling features such as text-to-speech, tap and drag gestures, keyboard shortcuts, and keyboard focus highlight, you can enhance your reading and note-taking experience on PDFs and webpages. Experiment with different options to find what works best for you.
“The ability to customize highlight colors has been a game-changer for me. It allows me to organize my notes efficiently and keep track of important information easily.” – Sarah, Chromebook user
Final Thoughts on Highlighting in Chromebook
With the various accessibility features and customization options, Chromebook offers a versatile platform for highlighting and enhancing your digital reading experience. Whether you’re a student, professional, or avid reader, these features can help you stay focused, navigate through information effortlessly, and highlight key points effectively.
Remember to explore the different accessibility settings and experiment with them to identify the features that suit your needs best. With a few simple steps, you can personalize your Chromebook experience and make your digital reading and note-taking tasks more accessible and efficient.
Need more help?
If you need any further assistance or have questions about using your Chromebook or the accessibility features mentioned in this guide, there are a couple of options available to you.
Chromebook Help Community
For a supportive community of Chromebook users and experts, consider visiting the Chromebook Help Community. Here, you can find answers to your queries, share your experiences, and connect with others who are also using Chromebooks.
“The Chromebook Help Community is a fantastic resource for troubleshooting, getting advice, and learning from other users. Whether you have specific questions about accessibility features or simply want to explore more possibilities with your Chromebook, the community is there to lend a helping hand.” – Sarah, Chromebook Enthusiast
Contact Customer Support
If you require more personalized assistance or have complex issues that need to be addressed, contacting customer support is highly recommended. The dedicated support team can provide guidance and solutions specific to your situation.
To contact customer support, follow these steps:
- Click on the Time widget in the bottom right corner to open the Quick Settings menu.
- Click on the Settings button.
- In the Settings window, click on the Menu button and select “Help”.
- Choose the option to contact customer support, which may be through chat, email, or phone.
Remember to provide as much detail as possible to help the support team assist you effectively.
With the Chromebook Help Community and customer support at your disposal, you can feel confident knowing that you have access to the assistance you need to make the most out of your Chromebook experience.
Chromebook Accessibility Video Series
Looking for more comprehensive guidance on using accessibility features on your Chromebook? Look no further than the Chromebook Accessibility Video Series. These videos provide step-by-step tutorials, offering invaluable insights into various accessibility features and how to optimize them for an enhanced Chromebook experience.
Whether you’re new to Chromebooks or simply want to explore the full potential of accessibility features, these tutorials will equip you with the knowledge and skills to make the most of your device. From text-to-speech functionality to tap and drag gestures, and from keyboard shortcuts to keyboard focus highlights, you’ll discover a range of tools designed to enhance your productivity and accessibility.
With the Chromebook Accessibility Video Series, you’ll have access to clear demonstrations and explanations, making it easier than ever to grasp complex concepts. By following along with these tutorials, you’ll gain the confidence to navigate your Chromebook with ease and unlock its accessibility features to suit your unique needs.
FAQ
How do I enable accessibility features on my Chromebook?
To enable accessibility features, click on the time in the bottom right corner, select Settings, and choose Accessibility. From there, you can enable the features you want to use.
Can I use tap and drag gestures on my Chromebook?
Yes, you can enable tap and drag gestures by going to Settings, selecting Accessibility, and turning on the “Enable tap dragging” option under Mouse and touchpad.
How can I use keyboard shortcuts one key at a time on my Chromebook?
To use keyboard shortcuts one key at a time, go to Settings, select Accessibility, and turn on Sticky keys under Keyboard and text input.
Yes, you can enable navigation buttons by going to Settings, selecting Accessibility, and turning on Show navigation buttons under Mouse and touchpad.
Where can I find a list of keyboard shortcuts for my Chromebook?
To find a list of keyboard shortcuts, go to Settings, select Keyboard, and click on “View keyboard shortcuts.”
How do I enable the highlight for keyboard focus feature on my Chromebook?
To enable the highlight for keyboard focus, click on the time in the bottom right corner, select Settings, choose Accessibility, and toggle on the option for “Highlight the object with keyboard focus when it changes.”
How can I change the font in the Chrome web browser on my Chromebook?
To change the font, open the Chrome browser, click on the three vertical dots in the top right corner, select Settings, scroll down and click on “Advanced,” then under the “Appearance” section, click on “Font size and zoom” to adjust the font size and choose a different font.
Where can I get more help with my Chromebook or the accessibility features?
For more help, you can post to the Chromebook help community or contact customer support for assistance.
Are there any video tutorials available for Chromebook accessibility features?
Yes, you can check out the Chromebook Accessibility Video Series for in-depth guidance on using accessibility features on your Chromebook.

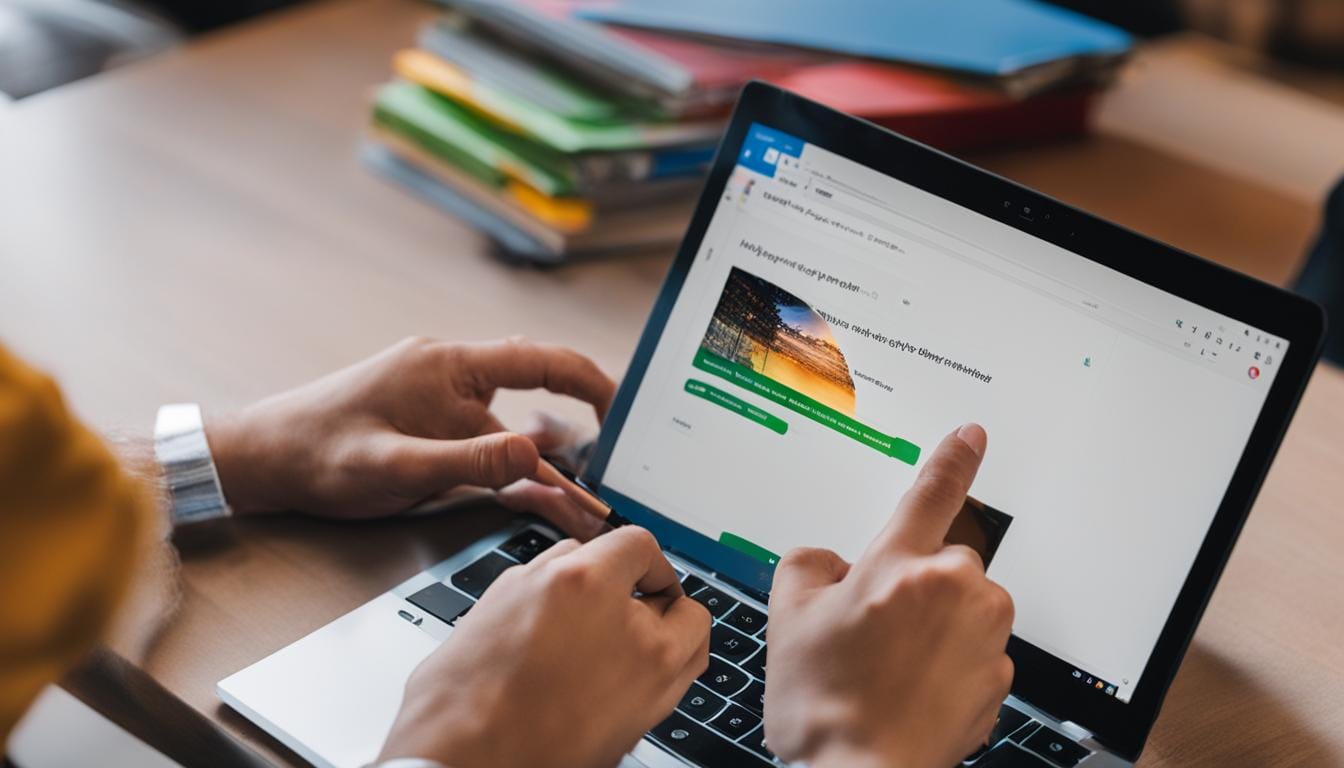
Leave a Reply