If you’re facing the frustration of a blinking charge light on your Chromebook, it may indicate a problem with the device’s battery or charging. But don’t worry, we’re here to help! In this article, we’ll guide you through troubleshooting steps to resolve the issue and get your Chromebook back to full power efficiently.
Table of Contents
- Common Chromebook Charging Issues
- Reasons for a Blinking Chromebook Charge Light
- Initial Troubleshooting Steps for Blinking Charge Light
- Charging and Powering On Your Chromebook
- Battery Health and Replacement
- Possible Fixes for Shipping Mode Issue
- Additional Troubleshooting for Blinking Charge Light
- When to Seek Professional Help
- Tips for Battery Maintenance and Care
- Conclusion
- FAQ
- Why is my Chromebook’s charging light blinking?
- My Chromebook is not charging. What should I do?
- What are some common Chromebook charging issues?
- What are the reasons for a blinking Chromebook charge light?
- What are the initial troubleshooting steps for a blinking charge light on my Chromebook?
- How do I charge and power on my Chromebook?
- How can I check the battery health of my Chromebook?
- What are some possible fixes for the Shipping Mode issue on my Chromebook?
- What are some additional troubleshooting steps for a blinking charge light on my Chromebook?
- When should I seek professional help for a blinking charge light on my Chromebook?
- What are some tips for battery maintenance and care for my Chromebook?
Key Takeaways
- If your Chromebook charging light is blinking, it could indicate a battery or charging issue.
- A blinking green light means the device is fully charged, while an orange light indicates it’s charging.
- A red blinking light suggests a depleted battery that needs extended charging time.
- Initial troubleshooting steps include restarting the Chromebook and checking charger connections.
- Checking battery health and seeking professional help may be necessary for unresolved issues.
Common Chromebook Charging Issues
If you’ve noticed a blinking charge light on your Chromebook, it’s important to understand its meaning and potential causes. Here are some common charging issues you may encounter:
1. Green Charging Light
A green charging light typically indicates that your Chromebook is fully charged and ready to use.
2. Orange Charging Light
If you see an orange charging light, it means that your Chromebook is currently receiving power and is in the process of charging.
3. Red Blinking Charge Light
A red blinking charge light suggests that your Chromebook’s battery may be depleted and requires an extended charging time. Make sure to leave it connected to the charger until the light turns green or stops blinking.
4. No Charging Light or Blinking
If there is no charging light or if it is continuously blinking, it could indicate an issue with your Chromebook itself, the charger, or the power supply. In this case, further troubleshooting is required to identify and resolve the problem.
Understanding the different charging light indications can help you troubleshoot and resolve charging issues with your Chromebook. Refer to the next sections to learn more about possible causes and troubleshooting steps to fix these problems.
| Charging Light Color | Charging Status |
|---|---|
| Green | Fully charged |
| Orange | Currently charging |
| Red blinking | Battery may be depleted |
Reasons for a Blinking Chromebook Charge Light
When you notice the charge light on your Chromebook blinking, it can be indicative of various issues. Let’s explore some of the common reasons behind this problem:
- Deep discharge state: One possible cause of a blinking charge light is when the battery enters a deep discharge state due to extended periods of non-use. This can be resolved by properly charging the Chromebook.
- Faulty battery: A blinking charge light may also be a sign of a faulty battery, especially if the battery health is below 80%. In such cases, considering a battery replacement might be necessary.
- Charging IC or circuit board issues: Hardware problems with the charging IC (integrated circuit) or circuit board can also lead to a blinking charge light. These issues may require technical expertise to diagnose and fix.
To pinpoint the exact cause of the blinking charge light on your Chromebook, it’s important to consider these factors and proceed with further troubleshooting steps accordingly.
For more detailed information and guidance, refer to the table below:
| Cause | Solution |
|---|---|
| Deep discharge state | Recharge the battery and ensure regular usage. |
| Faulty battery | Consider replacing the battery, especially if the health is below 80%. |
| Charging IC or circuit board issues | Contact a trained technician or the Chromebook manufacturer for assistance. |
Remember, identifying the cause is the first step towards resolving the blinking charge light on your Chromebook.
Initial Troubleshooting Steps for Blinking Charge Light
When you encounter a blinking charge light on your Chromebook, there are a few initial troubleshooting steps you can take to resolve the issue. Before diving into more complex solutions, try the following:
- Restart the Chromebook: Sometimes, the blinking charge light can be due to minor software glitches. Restarting the Chromebook helps refresh the system and may resolve the problem.
- Check the charger and adapter cables: Ensure that both the charger and adapter cables are securely plugged into the Chromebook and the wall outlet. Loose connections can prevent proper charging and lead to a blinking charge light.
- Try a different charger or power supply: Using a different charger or power supply can help rule out any issues with the charging equipment. Borrow a charger from a friend or see if you have an extra one available.
If these initial troubleshooting steps don’t resolve the issue, don’t worry. There are still more troubleshooting options to explore.
A blinking charge light on your Chromebook can have various causes, and it’s important to troubleshoot step by step to identify and resolve the issue.
| Problem | Possible Solution |
|---|---|
| The Chromebook is unresponsive after restarting. | Try a hard reset by holding the power button for 10 seconds to force the Chromebook to power off. Then, turn it back on and check if the charging light has stopped blinking. |
| The charger and adapter appear to be working fine. | Check the power outlet to ensure it’s providing electricity. Consider using a different power outlet to confirm if the issue persists. |
| The charge light is still blinking with a different charger. | Inspect the charging port on the Chromebook for any debris or damage. Use compressed air or a soft brush to clean the port, and check if the blinking charge light issue is resolved. |
These troubleshooting steps will help you narrow down the cause of the blinking charge light on your Chromebook. If the issue persists, it may be necessary to explore more advanced solutions or seek professional assistance.
Charging and Powering On Your Chromebook
If you’re facing difficulties with your Chromebook not turning on or not charging, there are troubleshooting steps you can take. Follow these guidelines to resolve the issue and get your Chromebook up and running:
- First, make sure your Chromebook is plugged in and allow it to charge for at least an hour. This will ensure that the battery has sufficient power to turn on.
- If the Chromebook still doesn’t come on when you open it, press and release the power button. Sometimes, a simple power cycle can resolve minor glitches and allow the device to start.
- While troubleshooting, it’s important to pay attention to the charging light on your Chromebook. Check the color of the charging light to determine if the device is charging properly. Different Chromebook models may have different charging light indicators, so refer to your device’s user manual for specific details.
- If the battery level stays at 1% after several hours of charging, there may be an issue with the Chromebook battery itself. In such cases, it’s advisable to contact the Chromebook manufacturer or a trained technician for further assistance.
By following these steps, you can identify and resolve charging and powering issues on your Chromebook. Ensuring a fully charged battery will enable you to make the most of your device’s capabilities.
| Charging Issue | Potential Solution |
|---|---|
| Chromebook not turning on | Press and release the power button; check battery charge level. |
| Chromebook not charging | Plug in the Chromebook; ensure charging light is on and check the color; contact manufacturer or technician for battery issues. |
Battery Health and Replacement
Monitoring the battery health of your Chromebook is crucial for maintaining optimal performance. By regularly checking the battery health, you can ensure that your device functions smoothly and lasts longer. If you suspect any issues with your Chromebook’s battery, there are steps you can take to assess its health and determine if a replacement is necessary.
To check the battery health of your Chromebook, you can use the Crosh interface, which provides a battery test feature. This test helps evaluate the overall condition of your battery and provides valuable insights into its performance. By running a battery test, you can identify if the battery health is below an acceptable level.
In general, a battery health of below 80% indicates wear and diminished capacity. If your Chromebook’s battery health falls below this threshold, it may be time to consider replacing the battery. A degraded battery can lead to shorter battery life, frequent charging, and potential power interruptions.
When it comes to replacing the battery, it’s essential to consult a trained technician or the Chromebook manufacturer for assistance. They can provide professional guidance and ensure that the replacement battery is compatible with your specific Chromebook model. Attempting to replace the battery yourself may risk damaging the device or using an incompatible battery, which can lead to further issues.
Remember, replacing the battery should only be considered when necessary. Regularly monitoring the battery health and following recommended charging practices, such as avoiding deep discharges and overcharging, can help prolong the battery’s lifespan. Taking proper care of your Chromebook’s battery ensures that you can rely on it for extended use without frequent interruptions.
Signs of Battery Health Degradation
| Signs of Battery Health Degradation | Potential Consequences |
|---|---|
| Decreased battery life | Shorter usage time on a single charge |
| Frequent charging | Need to charge the device more often |
| Inconsistent battery percentage | Battery percentage drops rapidly or doesn’t accurately indicate remaining charge |
| Power interruptions | Random shutdowns or sudden loss of power |
By paying attention to these signs and promptly addressing battery health issues, you can maintain a reliable and long-lasting power source for your Chromebook.
Image depicting a Chromebook battery, relevant to the topic of battery health and replacement.
Possible Fixes for Shipping Mode Issue
If your Chromebook is stuck in Shipping Mode and the white LED near the power connector is continuously blinking, there are several potential fixes you can try:
- Shut down and wait: Start by shutting down your Chromebook, but keep the power cable connected. Wait for about 40 minutes, allowing the battery to charge enough to exit Shipping Mode. This can sometimes resolve the issue.
- Plug into a wall outlet: If the issue persists, try plugging your Chromebook into a wall outlet overnight. This can provide a longer charging period and may help to reset the device.
- Contact the manufacturer or service center: If the problem continues despite attempting the previous steps, it’s recommended to reach out to the Chromebook manufacturer or a certified service center for further assistance. They can provide specialized guidance and support to resolve the Shipping Mode issue.
In situations like these, it’s always best to follow the manufacturer’s recommendations or seek professional help when needed. They have the expertise to diagnose and address complex issues that may require advanced troubleshooting or repairs.
By exploring these potential fixes and seeking assistance when necessary, you can resolve the shipping mode issue on your Chromebook and regain full functionality.
Additional Troubleshooting for Blinking Charge Light
If the blinking charge light on your Chromebook persists after you’ve tried the initial troubleshooting steps, here are a few more actions you can take to resolve the issue:
1. Disconnect and Reinsert the Battery:
If your Chromebook has a removable battery, disconnect the power cable and remove the battery from the device. Wait for 30 seconds, then reinsert the battery and turn on the laptop. This can help reset the charging system and resolve any temporary issues that may be causing the blinking charge light.
2. Verify Battery Health:
If the issue persists and the battery health is good (above 80%), it may indicate a hardware problem. At this point, it’s recommended to reach out to a trained technician or contact the Chromebook manufacturer for further assistance.
3. Seek Professional Help:
If none of the troubleshooting steps mentioned in previous sections resolve the blinking charge light issue, it’s advisable to seek professional help. A trained technician can inspect the device for any underlying hardware issues that may require repair or replacement. If your Chromebook is still under warranty, the manufacturer may offer free repairs or a replacement unit if necessary.
Remember, resolving a persistent blinking charge light on your Chromebook may require expert assistance, especially if it’s a hardware-related problem. Don’t hesitate to seek professional help to ensure the optimal performance and longevity of your device.
When to Seek Professional Help
If none of the troubleshooting steps resolve the blinking charge light issue on your Chromebook, it might be necessary to seek professional help. A trained technician can inspect the device for any hardware issues that you may not be able to fix on your own. If the Chromebook is still under warranty, the manufacturer may offer free repairs or a replacement unit if necessary.
“Sometimes, even the most diligent troubleshooting may not be enough to fix the blinking charge light on your Chromebook. It’s important to know when it’s time to seek professional assistance. A skilled technician can diagnose and address any underlying hardware issues that might be causing the problem. Don’t hesitate to reach out for help, especially if your device is still covered by warranty. The manufacturer might offer repair services or a replacement unit to get you back up and running.”
Common signs indicating the need for professional assistance:
- Your Chromebook doesn’t respond to any troubleshooting steps
- The blinking charge light persists despite your efforts
- You suspect there may be hardware issues
- Your Chromebook is still under warranty
Remember, attempting to fix complex hardware issues yourself may void the warranty or cause further damage. It’s best to consult a professional who has the expertise to diagnose and solve the problem correctly.
However, before seeking professional help, it’s worth double-checking your troubleshooting steps to ensure no simple oversight is causing the issue. It’s always better to exhaust all possibilities before moving on to advanced solutions.
| Signs that require professional assistance | Signs that can be resolved with basic troubleshooting |
|---|---|
|
|
Seeking professional help ensures that your Chromebook receives a thorough assessment and appropriate solutions for the blinking charge light issue. It brings peace of mind, saves time, and ensures the longevity of your device.
Tips for Battery Maintenance and Care
To avoid encountering issues with the Chromebook’s battery and charge light, it’s essential to practice battery maintenance and care. By following these guidelines, you can optimize the performance and lifespan of your Chromebook’s battery.
Avoid Draining the Battery
One important tip to remember is to avoid fully draining the battery whenever possible. Continuous full discharges can negatively impact the battery’s health and overall capacity.
Promptly Connect to the Charger
When your Chromebook is running low on power, it’s crucial to connect it to the charger promptly. This helps prevent unexpected shutdowns and ensures that your device remains powered throughout the day.
Regularly Check Battery Health
Take the time to regularly check the battery health of your Chromebook. This can be done through the system settings or by using specialized software. If you notice that the battery health drops below optimal levels, it may be necessary to take appropriate steps to address the issue.
“Taking care of your Chromebook’s battery is essential for maintaining its performance and longevity.”
Optimize Battery Charging
Another useful tip is to optimize battery charging. Modern Chromebooks are designed to handle charging cycles intelligently. However, it’s still recommended to avoid charging your device constantly or leaving it plugged in for extended periods. Charging it to around 80% and then letting it discharge between 20-30% can help maximize battery lifespan.
Avoid Extreme Temperatures
Chromebook batteries are sensitive to extreme temperatures. Thus, it’s essential to protect your device from drastic temperature changes. Avoid exposing your Chromebook to excessive heat or cold, as this can impact battery performance and longevity.
Consider Battery Replacement
If you experience persistent issues with your Chromebook’s battery, such as a blinking charge light or significant decreases in battery life, it may be time to consider a battery replacement. Consult a trained technician or the Chromebook manufacturer for assistance in determining if a replacement is necessary.
By following these battery maintenance and care tips, you can ensure that your Chromebook stays powered and performs optimally without encountering charging-related issues.
Conclusion
Dealing with a blinking charge light on your Chromebook can be frustrating. However, by following the troubleshooting steps mentioned in this article, you can effectively address the issue and get your Chromebook back to full power.
Start with basic troubleshooting, such as restarting your Chromebook and checking the charger and adapter cables. If the problem persists, try charging your Chromebook for at least an hour and pay attention to the color of the charging light. If the battery health drops below 80%, consider replacing the battery or consulting a trained technician.
Remember, regular battery maintenance and care are crucial to prevent charging-related problems in the future. Avoid fully draining the battery and promptly connect the charger when the Chromebook is running low on power. By following these tips, you can ensure the optimal performance of your Chromebook’s battery.
If all else fails, don’t hesitate to seek professional help. Trained technicians can diagnose and resolve complicated hardware issues that you may not be able to address on your own. If your Chromebook is still under warranty, the manufacturer may offer free repairs or a replacement unit.
FAQ
Why is my Chromebook’s charging light blinking?
The blinking charge light on your Chromebook can indicate a potential issue with the device’s battery or charging. It could be due to a deep discharge state of the battery, a faulty battery, hardware issues, or other factors.
My Chromebook is not charging. What should I do?
If your Chromebook is not charging, there are a few troubleshooting steps you can try. Make sure the charger and adapter cables are securely plugged in, restart the Chromebook, or use a different charger to rule out any charging equipment issues.
What are some common Chromebook charging issues?
Common Chromebook charging issues include a blinking charge light, a Chromebook not turning on, a battery not charging past a certain percentage, or a Chromebook getting stuck in Shipping Mode.
What are the reasons for a blinking Chromebook charge light?
Several reasons can cause the charge light on your Chromebook to blink. These include a deep discharge state of the battery, a faulty battery, hardware issues with the charging IC or circuit board, or other underlying factors.
What are the initial troubleshooting steps for a blinking charge light on my Chromebook?
The initial troubleshooting steps for a blinking charge light include restarting the Chromebook, checking the charger and adapter cables, and using a different charger or power supply. These steps can help resolve minor software glitches or charging equipment issues.
How do I charge and power on my Chromebook?
To charge your Chromebook, plug it in and allow it to charge for at least an hour. If it doesn’t turn on, press and release the power button. Check the color of the charging light to determine if it’s charging properly.
How can I check the battery health of my Chromebook?
You can check the battery health of your Chromebook by using the Crosh interface and running a battery test. If the battery health drops below 80%, it may be time to consider replacing the battery.
What are some possible fixes for the Shipping Mode issue on my Chromebook?
If your Chromebook is stuck in Shipping Mode with a continuously blinking white LED near the power connector, try shutting it down, keeping the power cable connected, and waiting for about 40 minutes. If the issue persists, plug the Chromebook into a wall outlet overnight. Contact the Chromebook manufacturer or a service center for further assistance if these steps don’t work.
What are some additional troubleshooting steps for a blinking charge light on my Chromebook?
If the blinking charge light persists, you can disconnect the power cable and remove the battery from the Chromebook for 30 seconds, then reinsert it and turn on the laptop. This step is applicable if your Chromebook has a removable battery. If the issue continues and the battery health is good, it may indicate a hardware problem. In such cases, reach out to a trained technician or the Chromebook manufacturer for further assistance.
When should I seek professional help for a blinking charge light on my Chromebook?
If none of the troubleshooting steps resolve the blinking charge light issue on your Chromebook, it may be necessary to seek professional help. A trained technician can inspect the device for any hardware issues that you may not be able to fix on your own. If the Chromebook is still under warranty, the manufacturer may offer free repairs or a replacement unit if necessary.
What are some tips for battery maintenance and care for my Chromebook?
To avoid issues with the Chromebook’s battery and charge light, practice proper battery maintenance and care. Avoid fully draining the battery, promptly connect the Chromebook to the charger when it’s low on power, and regularly check the battery health. Take appropriate steps if the health drops below optimal levels.

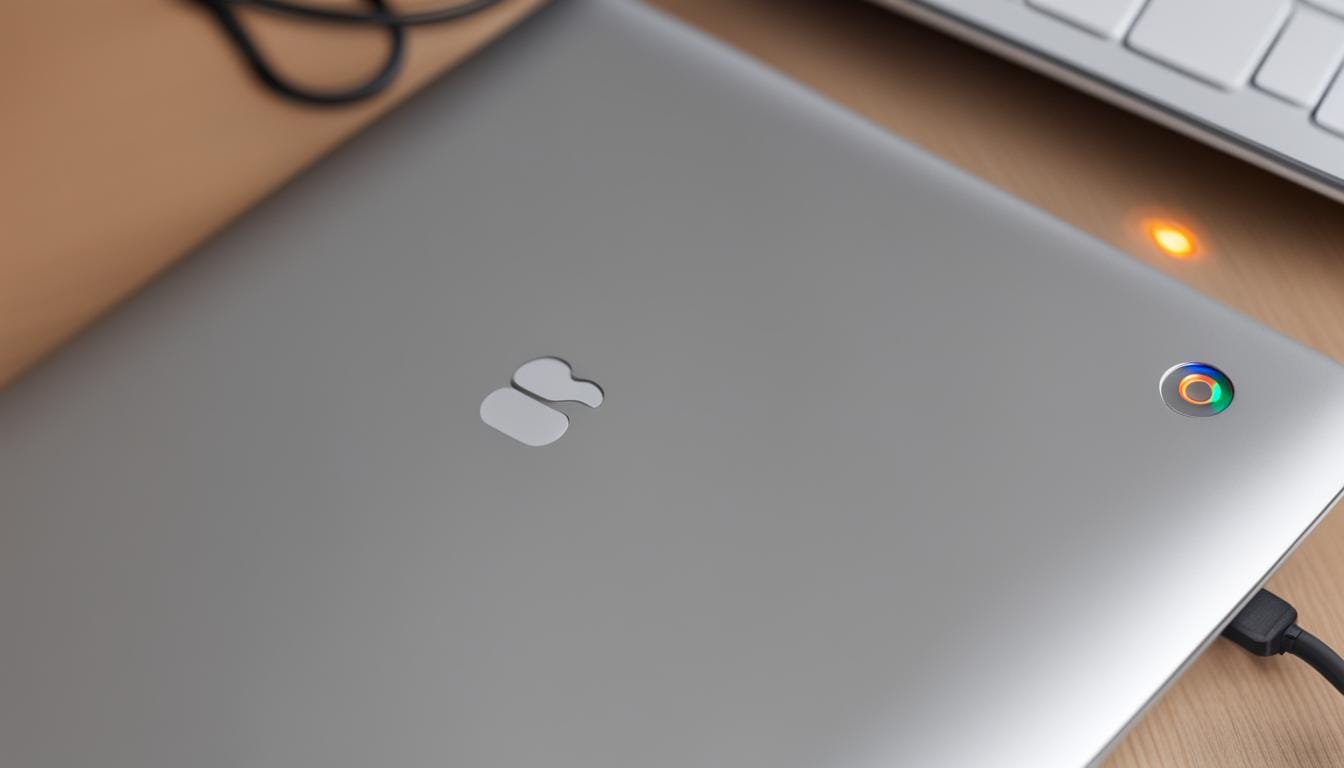
Leave a Reply