To ensure a strong and reliable internet connection on your Chromebook, it is important to check and potentially change the DNS settings. The DNS, or Domain Name System, plays a crucial role in identifying websites on the internet. By default, your Chromebook uses the DNS server provided by your internet service provider (ISP), but this may not always be the most efficient or secure option. Changing the DNS settings can help improve internet speed, access blocked content, and enhance privacy and security.
Table of Contents
- What Is DNS and Why Change It?
- Benefits of Changing DNS Servers
- How to Change DNS on Your Chromebook
- Changing DNS for All Network Connections
- Best DNS Servers for Chromebook
- Chromebook DNS Settings on Different Networks
- Check DNS Settings on Chromebook for Better Browsing
- How KeepSolid SmartDNS Works with Chromebook
- Changing DNS Server with KeepSolid SmartDNS on Chromebook
- Conclusion
- FAQ
- How do I check the DNS settings on my Chromebook?
- What is DNS, and why would I want to change it on my Chromebook?
- What are the benefits of changing DNS servers on my Chromebook?
- How do I change the DNS settings on my Chromebook?
- Can I change the DNS server for all network connections on my Chromebook?
- What are some recommended DNS servers for Chromebook?
- Can I change the DNS settings for different networks on my Chromebook?
- How can checking my DNS settings on my Chromebook improve my browsing experience?
- How does KeepSolid SmartDNS work with my Chromebook?
- How do I change the DNS server with KeepSolid SmartDNS on my Chromebook?
- How can checking my DNS settings on my Chromebook improve my browsing experience?
Key Takeaways:
- Checking and modifying the DNS settings on your Chromebook can greatly improve your browsing experience.
- By switching to faster and more reliable DNS servers, you can enjoy faster loading times, access blocked content, and enhance your privacy and security.
- Taking control of your Chromebook’s DNS configuration allows for a smoother and safer internet experience.
- Experiment with different DNS providers to find the one that works best for you and enjoy a more optimized browsing experience on your Chromebook.
What Is DNS and Why Change It?
The Domain Name System (DNS) plays a vital role in the functioning of the internet. It acts as a directory, translating human-readable website names into IP addresses that computers can understand. Instead of typing in complicated numerical IP addresses, users can access websites by simply entering easy-to-remember domain names. However, the default DNS server provided by your internet service provider (ISP) may not always be reliable or secure.
By changing the DNS settings on your Chromebook, you can switch to faster, more secure DNS servers provided by reputable companies like Google, Cloudflare, or OpenDNS.
This change can lead to several benefits, including improved internet speed, access to blocked content, and enhanced privacy and security.
How DNS Works
When you enter a website’s domain name into your browser, your Chromebook sends a request to a DNS server to find the corresponding IP address. The DNS server then returns the IP address, allowing your browser to establish a connection with the website’s server and load the page.
However, the default DNS server provided by your ISP might not always be the fastest or the most secure option available. By changing the DNS settings on your Chromebook, you can choose alternative DNS servers that are known to offer better performance, improved security features, and privacy protection.
Benefits of Changing DNS Settings
Switching to faster DNS servers can dramatically improve your internet speed. Faster DNS servers respond more quickly to your requests, reducing the time it takes for websites to load. This means that you can enjoy a smoother browsing experience with shorter page loading times.
Additionally, changing DNS servers can help you access blocked content. Some DNS servers have built-in features that enable bypassing geographic restrictions, allowing you to access websites and streaming services that may be inaccessible in your region.
Moreover, many alternative DNS servers offer enhanced security features. This includes protection against malware, phishing attempts, and content filtering to safeguard your online experience. By using a reputable DNS provider, you can add an extra layer of privacy and security to your browsing activities.
Recommended DNS Servers for Chromebook
There are various DNS servers to choose from when configuring your Chromebook’s DNS settings. Some popular options include:
| DNS Provider | Description |
|---|---|
| Google Public DNS offers fast and reliable DNS resolution. | |
| Cloudflare | Cloudflare’s DNS service focuses on privacy, security, and performance. |
| OpenDNS | OpenDNS provides customizable DNS settings with additional security features. |
These DNS servers have different IP addresses that you’ll need to enter into your Chromebook’s settings.
Changing DNS Settings on Chromebook
Changing the DNS settings on your Chromebook is a simple process. To get started, follow these steps:
- Open the Settings menu on your Chromebook.
- Navigate to the Network section.
- Select the specific network connection for which you want to change the DNS settings.
- Choose between automatic DNS settings, Google name servers, or custom name servers.
- If you opt for custom name servers, enter the DNS addresses of your preferred provider.
- Save the settings, and your Chromebook will use the new DNS servers.
By following these steps, you can easily configure the DNS settings on your Chromebook to improve your browsing experience and enjoy the benefits of faster, more secure DNS servers.
Next, we’ll explore how to change DNS settings for all network connections and highlight the benefits of doing so.
Benefits of Changing DNS Servers
Changing the DNS server on your Chromebook can offer several benefits. First, it can improve internet speed by using faster DNS servers. This can result in quicker loading times for websites and smoother browsing experiences. Second, changing DNS servers can allow you to bypass geographic restrictions and access content that may be blocked in your region. Third, some DNS servers offer additional features like parental controls, content filtering, and protection against malware and phishing attempts. By switching to a more reputable DNS provider, you can enhance your privacy and security while using your Chromebook.
Benefits of Changing DNS Servers:
- Improved internet speed: Faster DNS servers can lead to quicker loading times and smoother browsing experiences.
- Access to blocked content: Changing DNS servers can help you bypass geographical restrictions and access content that may be blocked in your region.
- Additional features: Some DNS servers offer features like parental controls, content filtering, and protection against malware and phishing attempts.
- Enhanced privacy and security: Switching to a reputable DNS provider can help improve your online privacy and security while using your Chromebook.
To further illustrate the benefits of changing DNS servers, let’s take a look at a comparison table:
| Feature | Traditional DNS Provider | Reputable DNS Provider |
|---|---|---|
| Internet Speed | May result in slower internet speed | Offers faster DNS servers for improved speed |
| Access to Blocked Content | May not provide options to bypass restrictions | Allows access to content blocked in your region |
| Additional Features | Lacks advanced features like parental controls and content filtering | Includes features like parental controls and protection against malware |
| Privacy and Security | May not prioritize user privacy and security | Offers enhanced privacy and security measures |
By considering these benefits and the features offered by reputable DNS providers, you can make an informed decision to change the DNS settings on your Chromebook for a more efficient and secure internet experience.
How to Change DNS on Your Chromebook
Changing the DNS settings on your Chromebook is a straightforward process that can be done in just a few simple steps. By adjusting the DNS, you can optimize your internet connection for better speed and security. Here’s a step-by-step guide on how to configure DNS settings on your Chromebook:
- Step 1: First, open the settings menu on your Chromebook. You can do this by clicking on the Launcher (the circular icon in the bottom-left corner of the screen) and selecting “Settings”. Alternatively, you can click on the Time option in the bottom-right corner and then click on the Gear icon.
- Step 2: Once in the settings menu, navigate to the “Network” section, usually located near the bottom of the list.
- Step 3: In the “Network” section, select the specific network connection for which you want to change the DNS settings. This could be your Wi-Fi network or any other network you have connected to.
- Step 4: Here, you will see different options for DNS settings. You can choose between the automatic DNS settings provided by your internet service provider (ISP), Google name servers, or custom name servers.
- Step 5: If you prefer to use custom DNS name servers, enter the DNS addresses of your preferred provider. You can find these addresses from your DNS provider’s documentation or website.
- Step 6: After making the necessary changes, save the settings. Your Chromebook will now use the new DNS servers you specified.
It’s worth noting that changing DNS settings may require administrative access or permission on some networks, such as school or work networks. If you are unable to change the DNS settings on your Chromebook, you may need to consult the network administrator for assistance.
By following these simple steps, you can configure the DNS settings on your Chromebook and optimize your internet experience. Whether you choose to use custom name servers or stick with the default options, adjusting the DNS can help improve internet speed, security, and overall browsing performance.
Why Change DNS Settings on Chromebook?
Modifying DNS settings on your Chromebook can offer several advantages. By using custom DNS servers, you can potentially enhance internet speed, ensure secure connections, and unblock restricted content. Additionally, changing DNS settings allows you to bypass geographic restrictions, providing you with access to a wider range of online resources.
One notable benefit is the ability to switch to faster DNS servers, such as those provided by Google or Cloudflare. These servers are specifically designed to offer improved speed and performance, resulting in faster website loading times and a smoother browsing experience overall. Moreover, custom DNS servers can also provide better security and privacy, as you have control over which servers your Chromebook uses for domain name resolution.
Overall, changing DNS settings on your Chromebook gives you more control over your internet experience, enabling you to tailor it to your specific needs and preferences.
| DNS Provider | Primary Server Address | Secondary Server Address |
|---|---|---|
| 8.8.8.8 | 8.8.4.4 | |
| Cloudflare | 1.1.1.1 | 1.0.0.1 |
| OpenDNS | 208.67.222.222 | 208.67.220.220 |
Changing DNS for All Network Connections
Instead of manually changing the DNS settings for each network connection on your Chromebook, there’s a more convenient option that applies a system-wide DNS server to all connections. By doing this, you can streamline the process and eliminate the need to modify DNS settings individually for each connection.
To set a system-wide DNS server on your Chromebook, follow these simple steps:
- Access the settings menu on your Chromebook by clicking on the Launcher and selecting the ‘Settings’ option. Alternatively, you can click on the Time option in the bottom-right corner and then on the Gear icon.
- In the settings menu, navigate to the ‘Security and Privacy’ section.
- Look for the option to use secure DNS. By default, your ISP’s DNS is selected.
- Select the “With” option to choose a different DNS server that you prefer.
- You can either select a predefined DNS server from the dropdown menu or enter the IP addresses of a custom DNS server.
Note: Ensure that you choose a reliable and well-regarded DNS server for enhanced security and performance.
This system-wide DNS server will now apply to all network connections on your Chromebook, providing a consistent and efficient DNS resolution process. This means you no longer need to worry about changing DNS settings for each individual connection, simplifying your browsing experience.
Best DNS Servers for Chromebook
When it comes to choosing the best DNS server for your Chromebook, there are numerous options available, each with its own unique features and benefits. Here are some of the most popular DNS servers that you can consider:
| DNS Provider | IP Addresses |
|---|---|
| 8.8.8.8, 8.8.4.4 | |
| Cloudflare | 1.1.1.1, 1.0.0.1 |
| OpenDNS | 208.67.222.222, 208.67.220.220 |
| AdGuard DNS | 94.140.14.14, 94.140.15.15 |
| Quad9 | 9.9.9.9, 149.112.112.112 |
| Comodo Secure DNS | 8.26.56.26, 8.20.247.20 |
| CleanBrowsing | 185.228.168.9, 185.228.169.9 |
| CyberGhost | 2a00:5a60::ad1:ff, 2a00:5a60::ad2:ff |
| Yandex DNS | 77.88.8.8, 77.88.8.1 |
| Neustar Ultra DNS | 156.154.70.1, 156.154.71.1 |
| DNSWatch | 84.200.69.80, 84.200.70.40 |
| OpenNIC | 172.98.193.42, 46.172.160.197 |
| UncensoredDNS | 91.239.100.100, 89.233.43.71 |
These DNS servers have proven to be reliable and efficient options for Chromebook users. Each DNS provider has its own set of IP addresses that need to be entered when configuring the DNS settings on your Chromebook.
Research and Choose a Reputable DNS Provider
It is important to research and choose a reputable DNS provider that suits your specific needs. Factors to consider when selecting a DNS server include reliability, speed, security features, and any additional services provided. Take the time to assess your requirements and compare the features offered by different DNS providers to make an informed decision.
Chromebook DNS Settings on Different Networks
If you have multiple Wi-Fi networks or other types of network connections that you use on your Chromebook, you can change the DNS settings individually for each connection. By following the steps mentioned earlier, you can navigate to the Network menu in the settings and select the specific network connection for which you want to modify the DNS. This allows you to customize the DNS settings for different networks, ensuring that you have the desired DNS server for each connection.
Benefits of Customizing DNS Settings for Different Networks
- Optimize internet speed for each network connection
- Access blocked content based on the specific network
- Enhance privacy and security by using different DNS servers
Customizing DNS settings for each network connection gives you greater control over your browsing experience. You can tailor the DNS server based on the network’s requirements, such as prioritizing speed for one network and prioritizing privacy for another. Additionally, when accessing different networks, such as home, office, or public Wi-Fi, you can ensure that you always have the appropriate DNS server settings to meet your specific needs and preferences.
Tip: Use public DNS servers with strong security measures when connecting to untrusted networks, such as public Wi-Fi hotspots, to minimize the risk of malicious activities.
By adapting your DNS settings for different networks on your Chromebook, you can enjoy a customized internet experience with improved speed, unblocked access to content, and enhanced privacy and security.
| Wi-Fi Network | DNS Server |
|---|---|
| Home Wi-Fi | Google DNS (8.8.8.8, 8.8.4.4) |
| Office Wi-Fi | Cloudflare DNS (1.1.1.1, 1.0.0.1) |
| Public Wi-Fi | OpenDNS (208.67.222.222, 208.67.220.220) |
Check DNS Settings on Chromebook for Better Browsing
Checking and modifying the DNS settings on your Chromebook can greatly enhance your browsing experience. By using faster and more reliable DNS servers, you can enjoy faster website loading times, access blocked content, and enhance your privacy and security.
There are two methods to change your DNS settings on a Chromebook:
- Changing DNS settings individually for each network connection
- Setting a system-wide DNS server for all network connections
To change the DNS settings individually, follow these steps:
- Open the settings menu on your Chromebook by clicking on the Launcher and selecting the Settings option.
- Navigate to the Network section and select the specific network connection for which you want to change the DNS.
- Choose the desired DNS server – either the automatic DNS settings provided by your ISP, Google name servers, or custom name servers.
- If opting for custom name servers, enter the DNS addresses of your preferred provider.
- Save the settings and your Chromebook will use the new DNS servers.
If you prefer to set a system-wide DNS server, follow these steps:
- Access the settings menu and navigate to the Security and Privacy section.
- Find the option to use secure DNS and select “With” to choose a different DNS server.
- Select a predefined DNS server from the dropdown menu or enter the IP addresses of a custom DNS server.
It is recommended to research and choose a reputable DNS provider that suits your specific needs. Popular DNS servers for Chromebook include Google, Cloudflare, OpenDNS, AdGuard DNS, Quad9, Comodo Secure DNS, CleanBrowsing, CyberGhost, Yandex DNS, Neustar Ultra DNS, DNSWatch, OpenNIC, and UncensoredDNS.
By taking control of your Chromebook’s DNS configuration, you can enjoy a smoother and safer internet experience. Experiment with different DNS providers to find the one that works best for you and optimize your browsing experience.
How KeepSolid SmartDNS Works with Chromebook
KeepSolid SmartDNS is a service that seamlessly integrates with your Chromebook to provide you with the ability to bypass geo-restrictions and access blocked content. Whether you’re traveling abroad or simply want to access websites and streaming services that are not available in your current location, KeepSolid SmartDNS has got you covered. With its user-friendly interface and straightforward setup process, configuring the DNS settings on your Chromebook to work with KeepSolid SmartDNS is a breeze.
Before you begin the configuration process, it is highly recommended to note down your current DNS settings. This ensures that you can easily revert back to your original settings if needed. KeepSolid also provides detailed instructions on how to manage your IP address, which can further enhance your browsing experience.
To ensure optimal performance of the KeepSolid SmartDNS service on your Chromebook, it is advised to block Google DNS servers on your router. This step ensures that your device utilizes the SmartDNS service seamlessly without any interference. The instructions on how to block Google DNS servers can be found on the KeepSolid website.
By following the provided instructions and taking advantage of the comprehensive support resources available, you can effortlessly configure the DNS settings on your Chromebook to work with KeepSolid SmartDNS. Unlock a world of unrestricted content and enjoy seamless browsing on your Chromebook with KeepSolid SmartDNS.
Changing DNS Server with KeepSolid SmartDNS on Chromebook
To change the DNS server on your Chromebook using KeepSolid SmartDNS, follow these simple steps:
- Access the settings menu on your Chromebook.
- Click on your internet connection and navigate to the Network section.
- Enable the custom name servers option.
- Enter the IP addresses of the KeepSolid SmartDNS servers.
- Save the settings and close the menu.
- Reboot your Chromebook for the new DNS settings to take effect.
Remember to regularly update your IP address in the KeepSolid User Office or SmartDNS app to ensure uninterrupted access to the desired content.
Conclusion
Improving your browsing experience on your Chromebook is as simple as checking and modifying the DNS settings. By switching to faster and more reliable DNS servers, you can enjoy faster loading times, access blocked content, and enhance your privacy and security.
Whether you prefer to change the DNS settings individually for each network connection or set a system-wide DNS server, taking control of your Chromebook’s DNS configuration allows for a smoother and safer internet experience. Experimenting with different DNS providers can help you find the one that best suits your needs.
So, why wait? Take control of your Chromebook’s DNS settings today and enjoy a more optimized browsing experience. With improved speed, access to blocked content, and enhanced privacy and security, you can unlock the full potential of your Chromebook.
FAQ
How do I check the DNS settings on my Chromebook?
To check the DNS settings on your Chromebook, open the settings menu, select the network connection you want to check, and navigate to the Network section. Here, you can see the DNS settings for that specific connection.
What is DNS, and why would I want to change it on my Chromebook?
DNS stands for Domain Name System and is responsible for translating website names into IP addresses. Changing the DNS on your Chromebook allows you to use faster, more secure DNS servers that can improve internet speed, access blocked content, and enhance privacy and security.
What are the benefits of changing DNS servers on my Chromebook?
Changing DNS servers can lead to improved internet speed, bypassing geographic restrictions, accessing blocked content, and extra features like parental controls and malware protection.
How do I change the DNS settings on my Chromebook?
To change the DNS settings on your Chromebook, open the settings menu, navigate to the Network section, select the network connection you want to modify, and choose either the automatic DNS settings provided by your ISP or enter the DNS addresses of your preferred provider.
Can I change the DNS server for all network connections on my Chromebook?
Yes, you can set a system-wide DNS server that applies to all network connections on your Chromebook. Access the settings menu, navigate to the Security and Privacy section, and select the option to use a custom DNS server. Enter the DNS server addresses, and it will apply to all connections.
What are some recommended DNS servers for Chromebook?
Some popular DNS servers you can use on your Chromebook include Google, Cloudflare, OpenDNS, AdGuard DNS, Quad9, Comodo Secure DNS, CleanBrowsing, CyberGhost, Yandex DNS, Neustar Ultra DNS, DNSWatch, OpenNIC, and UncensoredDNS.
Can I change the DNS settings for different networks on my Chromebook?
Yes, you can change the DNS settings individually for each network connection on your Chromebook. Open the settings menu, navigate to the Network section, and select the specific network connection you want to modify.
How can checking my DNS settings on my Chromebook improve my browsing experience?
By using faster and more reliable DNS servers, you can enjoy faster website loading times, access blocked content, and enhance your privacy and security while using your Chromebook.
How does KeepSolid SmartDNS work with my Chromebook?
KeepSolid SmartDNS allows you to bypass geo-restrictions and access blocked content on your Chromebook. By configuring the DNS settings on your Chromebook to work with KeepSolid SmartDNS, you can enjoy an uninterrupted browsing experience.
How do I change the DNS server with KeepSolid SmartDNS on my Chromebook?
To change the DNS server on your Chromebook using KeepSolid SmartDNS, access the settings menu, select your internet connection, navigate to the Network section, enable the custom name servers option, and enter the IP addresses of the KeepSolid SmartDNS servers.
How can checking my DNS settings on my Chromebook improve my browsing experience?
By using faster and more reliable DNS servers, you can enjoy faster website loading times, access blocked content, and enhance your privacy and security while using your Chromebook.

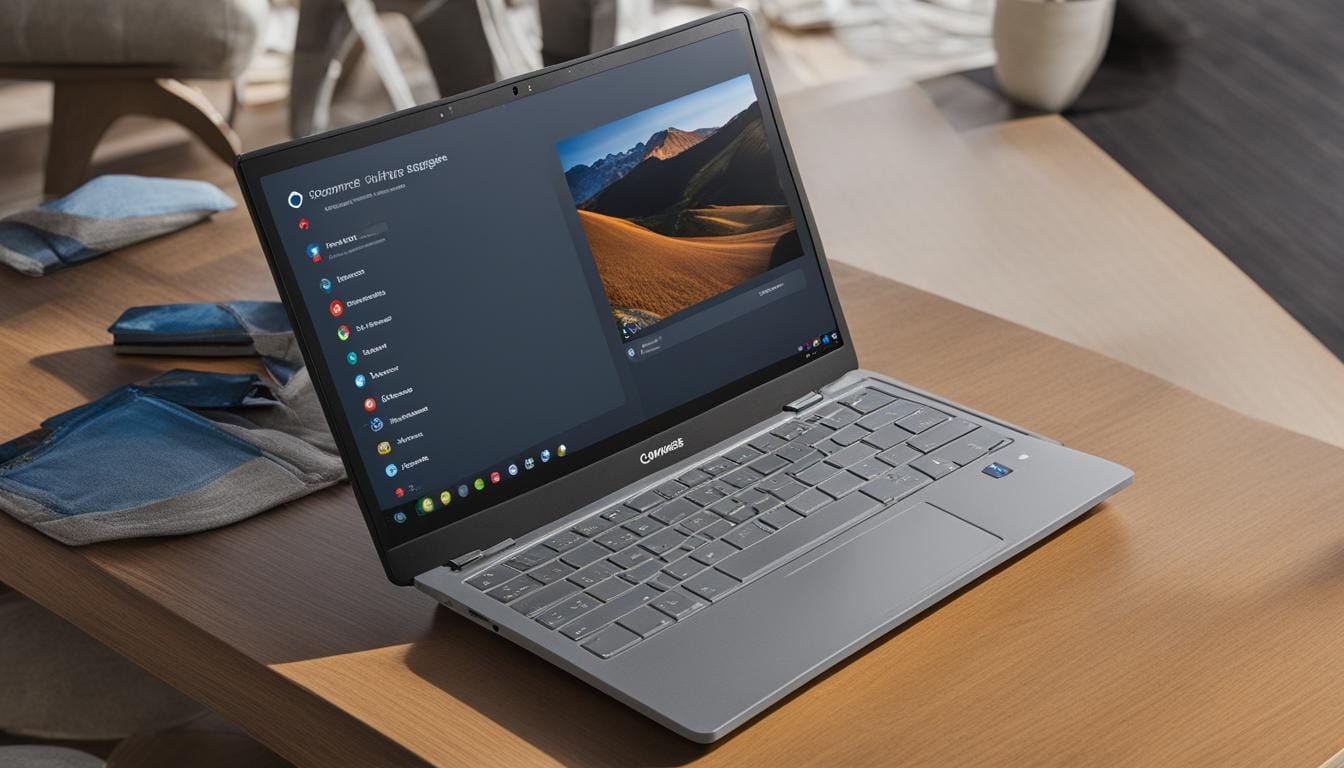
Leave a Reply