Ever wondered if you can capture your screen activities on a Chromebook? The ability to record your screen can be incredibly useful for creating tutorials, capturing gameplay, or sharing presentations. From built-in features to third-party applications, we’ll explore the different methods available for capturing your screen effortlessly. Whether you’re a student looking to record lectures or a professional aiming to create instructional videos, understanding how to screen record on your Chromebook using a screencast app, keyboard shortcut, or panel opens up a world of possibilities.
Join us as we uncover the tips and tricks that will empower you to seamlessly capture and share content from your Chromebook’s display using a screencast app to screen record full screen activity. Get ready to unlock the potential of screen recording within the realm of Chrome OS.
Table of Contents
- Key Takeaways
- Exploring Chromebook’s Screen Recording Capabilities
- Step-by-Step Guide to Screen Recording
- Customizing Screen Recording Settings
- Managing Your Screen Recordings
- Editing Your Screen Recordings
- Troubleshooting Common Issues
- Maximizing Screen Recording Efficiency
- Privacy and Security Considerations
- Advanced Screen Recording Options
- Final Remarks
- Frequently Asked Questions
Key Takeaways
- Utilize Chromebook’s Built-in Screen Recording: Take advantage of the built-in screen recording capabilities of Chromebook to easily capture and share content.
- Customize Recording Settings for Precision: Tailor your screen recording settings to suit your specific needs, such as adjusting the audio input or selecting a particular area of the screen to record.
- Organize and Manage Recordings Efficiently: Implement a system for managing your screen recordings to keep them organized and easily accessible for future use.
- Enhance Recordings with Editing Tools: Explore editing features to refine your screen recordings, such as trimming unnecessary footage or adding annotations for clarity.
- Address Technical Challenges Effectively: Be prepared to troubleshoot common issues that may arise during the screen recording process, ensuring a smooth and uninterrupted workflow.
- Prioritize Privacy and Security: Prioritize the privacy and security of your recordings by being mindful of the content you capture and considering any potential implications before sharing.
Exploring Chromebook’s Screen Recording Capabilities
Advanced Editing
If you’re looking for more advanced editing features beyond the basic screen recorder on your Chromebook, there are various third-party apps available. These apps can offer a range of comprehensive recording options to enhance your screen recording experience. For example, some software may provide specialized functionalities like video annotation tools, allowing you to add notes or comments directly onto the recorded video.
Exploring additional software also opens up opportunities for more sophisticated editing capabilities, such as adding text overlays, incorporating audio tracks, or even applying visual effects to your screencasts. By utilizing these third-party apps, users can elevate their screen recording projects to a professional level with enhanced customization and creativity.
File Format Options
When using a screencast app on a Chromebook, it’s essential to consider the different file formats in which you can save your recordings. The built-in screen recorder often supports multiple file formats such as MP4, GIF, or WebM. Each file format caters to specific needs and compatibility requirements.
For instance, if you intend to share your screen capture recordings on social media platforms or via messaging apps, choosing an easily shareable format like MP4 would be ideal. On the other hand, if you aim to create lightweight animations from your recordings for web use or presentations, saving them as GIFs could be more suitable. Understanding these options allows users to select the most appropriate file format based on their intended use and distribution channels.
Step-by-Step Guide to Screen Recording
To screen record on a Chromebook, accessing the feature is straightforward. You can find it in your Chromebook’s settings or toolbar. There are quick access shortcut keys available for efficient screen recording initiation. This makes it easy to start recording without navigating through multiple menus.
Users can also customize accessibility options based on their personal preferences. This means you can tailor the screen recording tool to suit your specific needs and make the process even more user-friendly.
For example:
- To access the feature, simply navigate to the settings menu or use a quick access shortcut key.
- Once accessed, users have the option to customize accessibility settings based on their preferences.
The customization aspect allows individuals to adapt the screen recording tool according to their unique requirements.
When using a screen recording tool on a Chromebook, initiating and pausing recordings is simple and intuitive. Clear instructions are provided during the entire process for user guidance, ensuring that users know exactly what actions they’re taking at each step of the way.
There are options available to include or exclude audio during a recording session. This provides flexibility for different types of content creation or instructional purposes where audio may not be necessary.
For instance:
- The process of initiating and pausing recordings is designed with simplicity in mind.
- Users have control over whether they want to include audio in their recordings.
Ending a screencast session on a Chromebook is just as straightforward as starting one. The steps involved are easy-to-follow, streamlining this part of using the screen recording feature.
Prompt notifications will appear when ending a recording session, confirming that you indeed want to stop your current activity. This ensures that accidental endings are less likely by giving users an opportunity to confirm their actions before concluding their sessions.
Furthermore, after ending a session, there’s seamless transition from being in “recording mode” back into regular post-recording activities such as reviewing or editing captured content.
Customizing Screen Recording Settings
Specific Windows or Tabs
When screen recording on a Chromebook, you have the flexibility to choose specific windows or tabs for targeted recordings. This means that you can focus solely on particular content without capturing the entire screen. For instance, if you’re giving a presentation using Google Slides in one tab and want to demonstrate it, you can select only that tab for recording.
This feature provides enhanced control over the scope of your screen recording process. It allows you to tailor your recordings to specific content, making them more precise and relevant. By being able to select individual windows or tabs, you can ensure that your audience’s attention is directed exactly where it needs to be.
Sound Configuration
Chromebooks offer built-in sound configuration settings that allow users to adjust audio input sources during recordings. You have the option to capture system audio, microphone input, or both simultaneously during screen recordings. This level of customization ensures that your recorded content includes all necessary audio elements.
The customizable sound settings catered to individual preferences and requirements, including the ability to record, make it convenient for users with different needs. Whether you need only system audio for a tutorial video or wish to include voice narration through a microphone input, Chromebook’s sound configuration options enable versatile use cases.
Managing Your Screen Recordings
Viewing Recordings
Once you’ve finished recording your screen on a Chromebook, you can instantly play back the content to ensure it meets your requirements. This instant playback functionality allows for immediate review and ensures that you’ve captured everything as intended.
Moreover, Chromebooks offer an accessible library where all your recorded files are stored. This convenient feature enables easy access to your recordings for viewing and management purposes. You can seamlessly integrate these files with various media players available on the Chromebook, ensuring a smooth playback experience.
For instance:
- After finishing a tutorial recording, you can promptly review it to confirm that all steps were accurately captured.
- The accessible library of recorded files makes it effortless to locate and re-watch previous recordings without any hassle.
Organizing Files
To efficiently manage your screen recordings on a Chromebook, there are several organizational features at your disposal. These features allow users to categorize and manage their recorded files with ease.
Customizable file naming conventions provide an option for easy identification of specific recordings. By employing unique names or tags when saving the files, users can quickly recognize and retrieve their desired content from the library of recorded files.
Furthermore, streamlined file organization tools integrated within the Chromebook environment facilitate efficient management of screen recordings. These tools contribute to a clutter-free storage system by enabling users to organize their recordings systematically.
For example:
- If you frequently record different types of content such as lectures or presentations, utilizing customized naming conventions will help distinguish between them effortlessly.
- The streamlined file organization tools make it simple to group related recordings together under specific categories or tags for quick reference.
Editing Your Screen Recordings
Trimming Videos
The built-in video trimming tools are incredibly handy. These tools allow users to edit their recorded content directly on the Chromebook itself. This means that you can have precise control over where your video starts and ends, enabling refined editing and recording without needing any external software.
By utilizing these trimming features, you can eliminate the need for additional software in certain cases. For instance, if you only need to make minor adjustments or cuts at the beginning or end of your recording, using these built-in tools could save both time and effort.
Furthermore, having this capability integrated into the system ensures a seamless experience without having to rely on third-party applications for basic editing tasks. It’s all about streamlining the process and making it as convenient as possible for users.
Adding Annotations
Another essential feature when considering screen recording is adding annotations. These annotation tools enable users to incorporate text, shapes, highlights, and other explanatory elements within their recordings. By doing so, they enhance visual communication by emphasizing key points or providing additional context within the recorded content.
Whether it’s highlighting important information with a virtual marker or adding textual explanations at specific moments in your video—these annotation features provide valuable capabilities for creating more engaging and informative content.
For example, imagine recording a tutorial where you want to draw attention to certain steps using arrows or highlight specific areas of interest with colored shapes; these annotation features would be instrumental in achieving that goal seamlessly right from your Chromebook.
Troubleshooting Common Issues
Sound Problems
If you encounter sound problems while trying to screen record on a Chromebook, there are several troubleshooting resources available to help you address these issues. You can start by checking the sound settings on your device and ensuring that the microphone and audio inputs are properly configured. If you’re experiencing low or no sound during recordings, adjusting the volume settings and microphone input levels could potentially resolve the issue.
Community forums and support channels often offer valuable solutions for common sound-related challenges encountered during screen recordings. These platforms provide an opportunity to seek guidance from other users who may have encountered similar issues in the past. By sharing experiences and troubleshooting tips with fellow Chromebook users, you can gain insights into resolving sound-related problems effectively.
Recording Errors
Having access to troubleshooting guidelines is essential. Unexpected errors may arise during the recording process, leading to disruptions or incomplete captures of your screen activity. In such cases, it’s helpful to refer to common error messages that may appear and understand their corresponding resolution steps.
Maximizing Screen Recording Efficiency
Keyboard Shortcuts
Utilizing keyboard shortcuts can significantly enhance the efficiency of the process. These shortcuts provide quick access to various functions, streamlining different aspects of the recording experience. For example, pressing “Ctrl + Shift + F” allows users to toggle between full screen and partial screen capture modes swiftly.
By incorporating these keyboard-based commands, users can seamlessly navigate through the recording interface without relying solely on mouse clicks or touchpad gestures. This not only saves time but also reduces the likelihood of accidental disruptions during the recording session. Furthermore, with dedicated shortcuts for initiating and pausing recordings, users can maintain a smooth workflow while capturing content from their Chromebook screens.
Certain keyboard combinations facilitate easy access to essential functions such as adjusting audio settings or toggling webcam visibility during recordings. By mastering these shortcuts, individuals can effectively optimize their screen capturing endeavors and ensure a seamless experience from start to finish.
Performance Tips
Optimizing performance is crucial when conducting screen recordings on Chromebook devices. To achieve this, individuals should consider implementing several key strategies aimed at managing system resources efficiently throughout the capturing process. One effective approach involves closing unnecessary applications and browser tabs before commencing a recording session.
Furthermore, adjusting video quality settings based on specific requirements can help strike a balance between achieving high-quality recordings and preserving device performance. For instance, reducing video resolution may alleviate processing strain on the device while still delivering satisfactory results for certain types of content capture.
Moreover, scheduling resource-intensive tasks such as software updates or large file downloads outside of recording sessions can contribute to an uninterrupted and smooth operation when using screen capture functionalities on Chromebooks.
Privacy and Security Considerations
Sharing Recordings
Screen recording on a Chromebook offers seamless sharing options directly from the interface. Once the recording is complete, users can easily share it with others. Integration with popular platforms like Google Drive, YouTube, or even email simplifies the distribution of recorded content. This makes it convenient to share tutorials, presentations, or any other content captured through screen recordings.
Privacy settings and sharing permissions are customizable based on individual preferences. Users have control over who can view their recordings and can restrict access as needed. For instance, if a user wants to limit access to a particular group of people or keep the recording private, they have the flexibility to do so.
Data Protection
When utilizing third-party tools for screen recording on a Chromebook or when sharing recorded content externally, data security measures should be emphasized. It’s essential to ensure that sensitive information captured in screen recordings is safeguarded against unauthorized access.
Users should follow guidelines on protecting sensitive data within their recordings by avoiding capturing personal information such as passwords or confidential documents during the screen recording process. It’s advisable to utilize secure storage options when handling recorded files.
Advanced Screen Recording Options
External Tools
There are various external tools that can enhance the native capabilities. For instance, if you need to capture only a partial screen or specific areas, tools like Awesome Screenshot offer advanced functionalities tailored to such needs. These supplementary applications complement Chromebook’s built-in features by providing more options for capturing and editing screen recordings. By exploring these external tools, users can unlock additional functions and tailor their recording experiences according to their specific requirements.
One of the benefits of using external tools is the ability to access advanced functionalities that may not be available in the native screen recording feature of a Chromebook. For example, some third-party applications allow users to add annotations or perform basic video editing tasks directly within the tool itself. This integration streamlines workflows and eliminates the need for switching between different programs when working on screen recordings. These tools often come with user-friendly interfaces that make them accessible even for those new to screen recording.
- Compatible external tools offer enhanced functionalities
- Supplementary applications provide more options for capturing and editing
- Tailoring recording experiences according to specific requirements becomes possible
Chrome Extensions
In addition to external software, several Chrome extensions are designed specifically for enhancing screen recording experiences on a Chromebook. These extensions not only extend the functionality of native screen recorders but also integrate seamlessly with existing browser-based workflows. Some recommendations include extensions offering additional features such as video editing or annotation tools, further enriching the overall experience of creating and sharing screen recordings.
The use of Chrome extensions provides an added layer of convenience by integrating directly into the web browser environment where many users spend a significant amount of time working. This seamless integration allows individuals familiar with browser-based workflows to incorporate screen recording into their existing processes without having to switch between different platforms or environments repeatedly.
- Integration possibilities with existing browser-based workflows
- Seamless incorporation into familiar work environments
- Additional features such as video editing or annotation tools provided by certain extensions
Final Remarks
Congratulations! You’ve now mastered the art of screen recording on your Chromebook. By following the step-by-step guide and customizing your settings, you can effortlessly capture and manage your screen recordings. Remember to keep privacy and security considerations in mind as you explore the advanced options available. Now, go ahead and unleash your creativity by recording tutorials, capturing memorable moments, or troubleshooting with ease.
Ready to become a screen recording pro? Start experimenting with different recording scenarios and editing techniques to elevate your content. Don’t forget to share your newfound skills with friends and colleagues who could benefit from this knowledge. Keep exploring and pushing the boundaries of what you can achieve with your Chromebook!
Frequently Asked Questions
Can I record my screen on a Chromebook?
Yes, you can! Chromebooks have built-in screen recording capabilities that allow you to capture your screen activity with ease.
How do I start a screen recording on my Chromebook?
To start a screen recording on your Chromebook, simply press “Ctrl + Shift + Show windows.” This will initiate the recording process and capture everything happening on your screen.
Can I customize the settings for my screen recordings?
Absolutely! You can customize various settings such as video quality, audio input source, and more to ensure your screen recordings meet your specific needs.
Is it possible to edit my recorded content?
Yes, once you’ve finished recording, you can easily edit your content using built-in tools or third-party software available for Chromebooks.
What are some common troubleshooting tips for screen recording issues?
If you encounter any issues with screen recording on your Chromebook, try restarting the device or checking for updates. Ensuring proper permissions for the recorder app is essential.

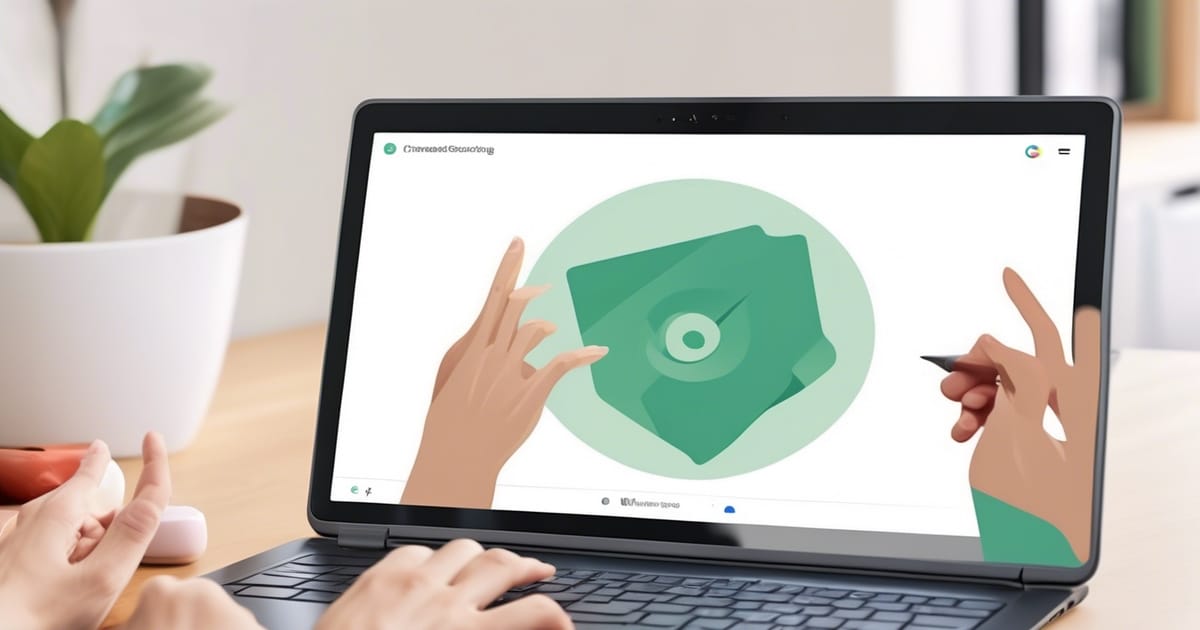
Leave a Reply