Working from home has become the new norm, and with that comes the need for an efficient and productive workspace. If you’re looking to enhance your workflow, you may want to consider using your Chromebook as a second monitor. This feature can significantly increase your multitasking capabilities, allowing you to work on multiple projects simultaneously.
But can you really use a Chromebook as a second monitor? The answer is yes! In this section, we will explore the various ways you can use your Chromebook as a second display and maximize your productivity.
- Using your Chromebook as a second monitor is possible and can significantly improve your multitasking abilities.
- There are several ways to utilize your Chromebook as a second display, including with Windows devices.
- The setup process may vary depending on your device and operating system, but there are step-by-step guides available.
- A Chromebook can serve as a portable second display, allowing you to work on multiple screens while on the go.
- While using a Chromebook as a second monitor is a convenient option, there are alternative external monitor options available.
Table of Contents
- Understanding Chromebook as a Second Monitor
- Using Chromebook as a Second Monitor with Windows
- Chromebook as a Portable Second Display
- Enhancing Multitasking with a Chromebook
- Exploring Alternatives to Chromebook as an External Monitor
- Troubleshooting Common Issues with Chromebook as a Second Monitor
- Conclusion
- FAQ
- Can I use my Chromebook as a second monitor?
- How does using a Chromebook as a second monitor work?
- What are the benefits of a dual monitor setup with a Chromebook?
- How do I use my Chromebook as a second monitor with Windows?
- How do I set up my Chromebook as a second monitor?
- Can I use my Chromebook as an external display for my workstation?
- Can I use my Chromebook as a portable second display?
- How can using a Chromebook as a second monitor enhance multitasking?
- Are there alternatives to using a Chromebook as a second monitor?
- What should I do if I encounter issues when using my Chromebook as a second monitor?
Understanding Chromebook as a Second Monitor
Chromebooks are not just simple laptops; they can also function as an external monitor for your Windows or Mac device. Enabling the Chromebook’s dual monitor setup can expand your workspace and enhance productivity. Using a Chromebook as an external monitor means that you can use both displays to perform different tasks simultaneously.
The Chromebook dual monitor setup is simple and straightforward. Once it is connected to an external device, the Chromebook automatically recognizes it as a second display. You can then extend your desktop, drag and drop files across screens, and even use keyboard shortcuts to navigate effortlessly between the two displays.
One of the biggest advantages of using a Chromebook as an external monitor is the cost. Chromebooks are typically more affordable than traditional external monitors, and they are also more portable. You can easily carry your Chromebook to different locations and use it as a secondary monitor, providing you with a mobile workstation.
When using a Chromebook as an external monitor, it is important to consider the resolution and compatibility of the devices. For best results, ensure that both devices have the same display resolution. The Chromebook also needs to have a USB-C port to connect to the external device, and the external device needs to have an HDMI port.
Using Chromebook as a Second Monitor with Windows
If you’re looking to extend your Windows device display with a Chromebook, you’re in luck! Using your Chromebook as a second monitor with Windows is possible and relatively straightforward. However, there are a few compatibility requirements you should be aware of before diving in.
First, ensure that both your Windows device and Chromebook are on the same network and running the latest software updates. You will also need to install the Chrome Remote Desktop app on both devices.
Next, follow these steps:
- Open the Chrome Remote Desktop app on both devices.
- On your Windows device, select the “Get Started” option under “My Computers.”
- Download and install the Chrome Remote Desktop Host Installer.
- Once installed, select the “Enable remote connections” option and create a PIN for security purposes.
- On your Chromebook, select your Windows device under “Remote Devices.”
- Enter the PIN you created in step 4, and you should now be able to use your Chromebook as a second monitor for your Windows device!
There you have it! With just a few simple steps, you can now extend your display with a Chromebook and enjoy the benefits of a dual monitor setup.
If you’re ready to enhance your productivity with a dual monitor setup using your Chromebook as an additional display, follow these step-by-step instructions:
- Ensure both your Chromebook and primary device are connected to the same Wi-Fi network.
- On your Chromebook, open the Chrome browser.
- Click on the three vertical dots on the top-right corner of the window and select “Settings”.
- Scroll down and click on “Advanced” at the bottom of the page.
- Under the “System” section, click on “Open your computer’s proxy settings”.
- In the “Settings” window, scroll down and click on “Advanced”.
- Under the “Multiple displays” section, click on “Add display”.
- Choose “Chromebook” from the list of available devices.
- Adjust the resolution and orientation settings to fit your needs.
- Click “Apply” to save your changes.
That’s it! Your Chromebook is now set up as a second monitor.
Keep in mind that as a second display, your Chromebook will function as an extension of your primary device rather than a standalone computer. You’ll need to have your primary device turned on and connected for the dual monitor setup to work.
Using a Chromebook as a dual monitor allows for easy multitasking, whether you’re working on a project or watching a video while keeping your email open. With a few simple steps, you can turn your Chromebook into a valuable productivity tool. Try it out today!
One of the key benefits of using a Chromebook as an external monitor is the ability to extend your workstation. With a dual monitor setup, you can have more screen real estate for multitasking and increase your productivity.
Using a Chromebook as a second monitor is a cost-effective alternative to purchasing an additional external monitor. Chromebooks are lightweight, portable, and easy to set up, making them a convenient option for extending your workstation.
Furthermore, using a Chromebook as a dual monitor allows you to have a dedicated display for specific tasks, such as email, social media, or video conferencing. You can also use it to view documents while keeping your primary screen focused on a project.
Overall, utilizing a Chromebook as an external monitor can enhance your workflow and unlock new levels of productivity.
To optimize your workspace, consider setting up your Chromebook as a secondary display with the right cable or wireless connection. By doing so, you can fully utilize the benefits of a dual monitor setup.
| Primary Display | Secondary Display (Chromebook) |
|---|---|
| Word Processing | |
| Graphic Design | Reference Material |
| Web Browsing | Video Conferencing |
Chromebook as a Portable Second Display
If you’re constantly on the move and need a second monitor, your Chromebook can come in handy as a portable second display. Using a Chromebook as a second monitor enables you to have a dual-screen setup in any location, making it easier to multitask on the go.
Using your Chromebook as a portable second display is advantageous for individuals who frequently work remotely or while traveling. It allows you to have a workspace in any location, regardless of whether you have access to a desktop monitor or not.
However, it’s essential to keep in mind that using your Chromebook as a second monitor may come with limitations. The size of the screen is smaller than a typical desktop monitor, which may affect the amount of information that can be displayed on the screen. Moreover, the performance of your Chromebook may also be reduced if you’re running multiple applications while using it as a second monitor.
Despite the limitations, using your Chromebook as a portable second display is still a convenient way to boost your productivity, especially if you’re always on the move.
“Using your Chromebook as a portable second display is advantageous for individuals who frequently work remotely or while traveling.”
Enhancing Multitasking with a Chromebook
Adding a Chromebook as a second monitor can greatly enhance your productivity and multitasking abilities. With an extended display, you can have multiple tabs, windows, and applications open simultaneously, without cluttering your primary screen. This setup is especially useful for professionals who regularly work on multiple projects or need to reference multiple documents at once.
One of the significant benefits of using a Chromebook as a second screen is the ability to create a dual monitor setup. This feature allows you to have different content on each display, making it easier to switch between tasks without losing progress or context. By using a Chromebook as a second monitor, you can achieve a seamless transition between tasks and stay focused on your goals.
Setting up a Chromebook as a second monitor is quick and straightforward. Once connected, your Chromebook becomes an extension of your workspace, enabling you to multitask efficiently. To take full advantage of this setup, it’s recommended to organize your workspace and applications effectively. You can use the Chromebook to maximize productivity, making it easier to get more done in less time.
If you’re unsure about how to arrange your workspace, try experimenting with different layouts. For example, setting up your email on one screen and your calendar on another can help you manage your time more effectively. Alternatively, you can use one screen for your work and the other for your reference materials, making it easier to cross-reference your work as needed.
By using a Chromebook as a second monitor, you can also reduce the need for multiple devices. This option is especially useful for professionals who travel frequently and need to work on the go. With a portable second display, you can work efficiently from anywhere, enabling you to stay productive even when you’re away from your primary workstation.
Exploring Alternatives to Chromebook as an External Monitor
While Chromebooks can be an excellent option as a second monitor, they aren’t the only choice. Several alternatives can help you establish an external display for your device.
Duplicate or Extend: Before looking at other alternatives, it’s worth noting that most devices offer the ability to duplicate or extend your display. Duplicating would show the same content on both screens, while extending the display would provide you with additional screen real estate.
External Monitors: Purchase an external monitor of any size and connect it to your device through an HDMI port or via USB, depending on your device and monitor compatibility. Not only can they serve as an additional display, but they may have better resolution and screen size options compared to a Chromebook.
Laptop with Built-in Second Screen: Consider purchasing a laptop that features a built-in second screen. Several options in the market provide this feature, allowing you to extend your display without the need for an additional monitor.
Smartphone as a Second Screen: If you need an additional display for basic tasks, consider using your smartphone as a second screen. Several apps allow you to use your smartphone as an additional display, giving you more screen real estate for basic tasks.
Tablet as a Second Screen: Like smartphones, tablets can serve as an additional display when needed. Several apps allow you to use your tablet as an external monitor for your device, providing an extra display option with a larger screen space.
Ultimately, the choice for a second monitor boils down to your preferences and needs. While Chromebooks can serve as an excellent secondary display, alternative options can provide better solutions for individuals who require additional screen space or resolution.
Troubleshooting Common Issues with Chromebook as a Second Monitor
While using a Chromebook as a second monitor can enhance your productivity, technical issues may arise from time to time. Here are some common problems you may encounter, along with troubleshooting solutions.
Issue: Chromebook not detected as a Second Monitor on Windows
If your Windows device fails to detect your Chromebook as a second monitor, there may be compatibility issues. Ensure that both devices are connected to the same Wi-Fi network and that your Chromebook is set to “extend desktop” mode. If the problem persists, try using a different cable or port to connect your devices.
Issue: Disrupted Display or Distorted Images
If the display on your Chromebook appears disrupted or images are distorted, check the cable connections between your devices. Make sure the cables are securely connected and undamaged. If the issue persists, adjust the screen resolution settings on your computer to match the recommended settings for your Chromebook.
Issue: Chromebook freezes or crashes when used as a Second Monitor
If your Chromebook freezes or crashes when used as a second monitor, there may be compatibility issues with your computer. Ensure that your computer meets the requirements for using your Chromebook as a second monitor. Additionally, check for any updates or downloads that may be affecting the performance of your Chromebook.
If the screen size or display of your Chromebook is inconsistent when used as a second monitor, adjust the display settings on your computer. Ensure that the resolution settings are set to match those of your Chromebook. Additionally, you can adjust the scaling options on your computer to improve the consistency of the display.
By troubleshooting these common issues, you can ensure a seamless experience when using your Chromebook as a second monitor.
Conclusion
Using a Chromebook as a second monitor can be a game-changer for those who need to multitask efficiently. By extending your workstation with an external display, you can boost your productivity and streamline your workflow.
Throughout this article, we’ve explored the benefits of using a Chromebook as a second monitor, the step-by-step setup process, and troubleshooting solutions for common issues. We’ve also delved into the concept of a dual monitor setup and how it can benefit your work.
While using a Chromebook as a second monitor is a convenient option, it’s not the only solution out there. We’ve also explored alternative external monitor options and their compatibility with different devices.
In conclusion, utilizing a Chromebook as a second monitor is an excellent way to enhance your productivity and enhance your multitasking abilities. We encourage you to give it a try and let us know how it’s working for you.
FAQ
Can I use my Chromebook as a second monitor?
Yes, you can use your Chromebook as a second monitor to extend your display and enhance your productivity.
How does using a Chromebook as a second monitor work?
When you connect your Chromebook to another device, such as a laptop or desktop, you can use it as an external display to extend your workspace.
What are the benefits of a dual monitor setup with a Chromebook?
A dual monitor setup with a Chromebook can increase your multitasking capabilities by providing more screen real estate for simultaneous work or entertainment.
How do I use my Chromebook as a second monitor with Windows?
To use your Chromebook as a second monitor with Windows, ensure that both devices are connected to the same network, enable the Chrome Remote Desktop feature, and follow the on-screen instructions to set up the extended display.
How do I set up my Chromebook as a second monitor?
To set up your Chromebook as a second monitor, you need to connect it to another device using a compatible cable, navigate to the display settings on the primary device, and configure the extended display options.
Can I use my Chromebook as an external display for my workstation?
Yes, you can use your Chromebook as an external display to extend your workstation and create a multi-screen setup for improved productivity.
Can I use my Chromebook as a portable second display?
Absolutely! With its lightweight and portable design, a Chromebook can serve as a portable second display, allowing you to work on multiple screens even when you’re on the go.
How can using a Chromebook as a second monitor enhance multitasking?
By using a Chromebook as a second monitor, you can divide your tasks across multiple screens, making it easier to switch between different applications and work on multiple projects simultaneously.
Are there alternatives to using a Chromebook as a second monitor?
While using a Chromebook as a second monitor is convenient, there are other external monitor options available that can achieve a similar setup. Explore different options based on your device compatibility and preferences.
What should I do if I encounter issues when using my Chromebook as a second monitor?
If you experience any technical issues when using your Chromebook as a second monitor, refer to our troubleshooting guide for common problems and their solutions to ensure a seamless experience.

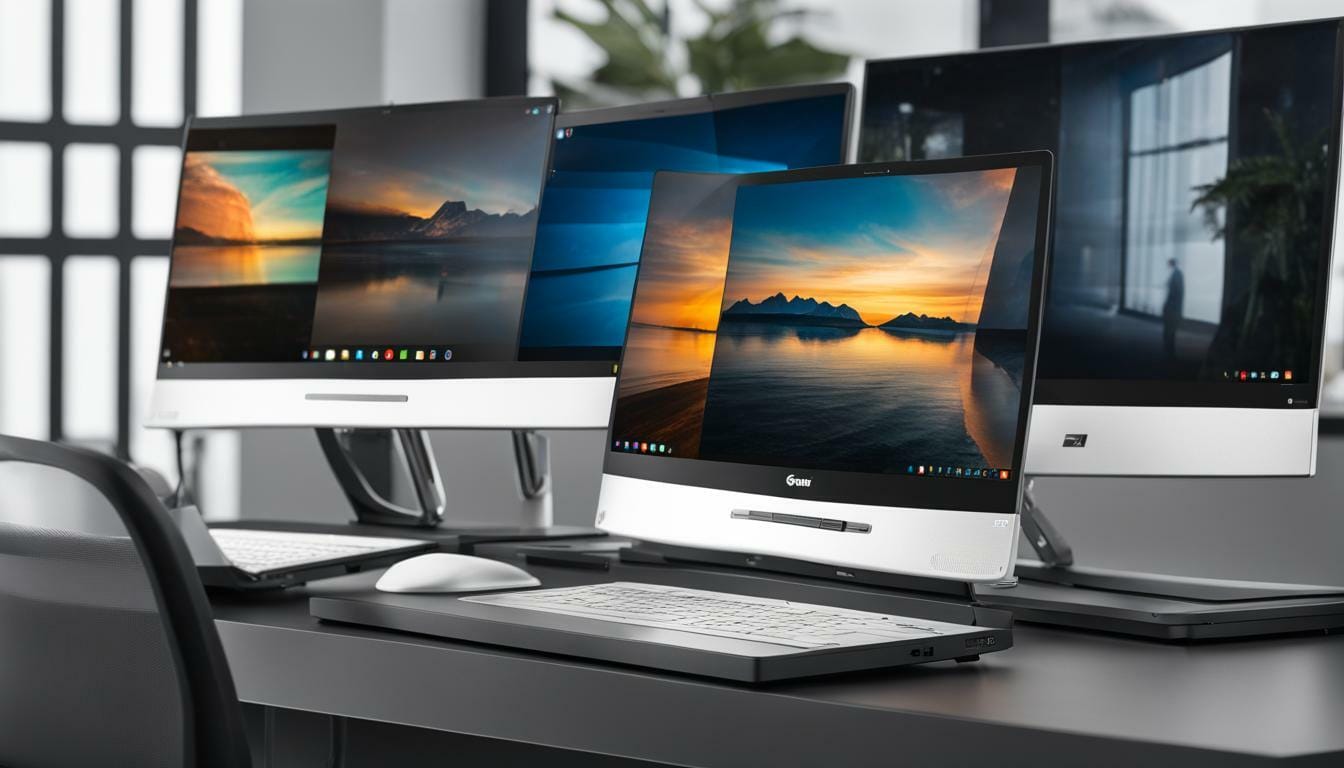








Leave a Reply