Adjusting the brightness on your Chromebook is quick and easy. By following a few simple steps, you can optimize your viewing comfort in any lighting condition. In this guide, we will explore the different methods to adjust the brightness on a Chromebook.
When it comes to adjusting brightness on a Chromebook, you have a few options. You can use the screen brightness keys, a keyboard shortcut, or rely on the automatic brightness adjustment feature. Let’s delve into each method in detail.
Table of Contents
- Using the Screen Brightness Keys
- Keyboard Shortcut for Adjusting Brightness
- Automatic Brightness Adjustment
- Troubleshooting Brightness Issues
- Brightness Levels on Different Chromebook Models
- Chromebook Backlit Keyboard Brightness
- Limitations of Backlit Keyboard Adjustment
- Additional Tips and Considerations
- Conclusion
- FAQ
- How do I adjust the brightness on my Chromebook?
- How do I use the screen brightness keys on my Chromebook?
- What is the keyboard shortcut for adjusting brightness on a Chromebook?
- Can my Chromebook adjust brightness automatically?
- What should I do if I have trouble adjusting the brightness on my Chromebook?
- Do different Chromebook models have different brightness levels?
- Can I adjust the brightness of the backlit keyboard on my Chromebook?
- What should I do if my Chromebook does not have a backlit keyboard?
- Any additional tips for adjusting brightness on a Chromebook?
Key Takeaways:
- Learn how to adjust brightness on your Chromebook for optimal viewing comfort.
- Explore different methods such as screen brightness keys and keyboard shortcuts.
- Familiarize yourself with the automatic brightness adjustment feature.
- Troubleshoot common brightness issues on Chromebook.
- Consider the specific brightness settings of your Chromebook model.
Now, let’s dive into the first method of adjusting brightness on your Chromebook.
Using the Screen Brightness Keys
One way to adjust the brightness on a Chromebook is by using the screen brightness keys. These dedicated keys allow you to easily increase or decrease the brightness with a simple click and drag motion.
By clicking and dragging the slider to the left, you can lower the brightness, and by dragging it to the right, you can increase the brightness.
If you encounter any issues adjusting the brightness, logging out and logging in using the Guest account may help. If the issue persists, it is recommended to contact the manufacturer for further troubleshooting.
Step-by-Step: Adjusting Brightness using Screen Brightness Keys
- Locate the dedicated screen brightness keys on your Chromebook keyboard. These keys are usually represented by an icon resembling a sun.
- To increase the brightness, click and hold on the key with the sun icon and drag it towards the right. Release the key when you’ve reached the desired brightness level.
- To decrease the brightness, click and hold on the key with the sun icon and drag it towards the left. Release the key when you’ve achieved the desired brightness level.
Keyboard Shortcut for Adjusting Brightness
Adjusting the brightness on your Chromebook is quick and convenient. In addition to using the screen brightness keys, there is another method that allows you to easily change the intensity of the screen backlight: the keyboard shortcut.
To adjust the brightness using the keyboard shortcut, follow these simple steps:
- Press and hold the ALT key.
- While holding the ALT key, tap the screen brightness up key to increase the brightness or the screen brightness down key to decrease the brightness.
This keyboard shortcut works on all Chromebooks with backlit keyboards, providing a convenient way to adjust the screen brightness according to your preferences. Whether you need to increase the brightness for a well-lit environment or decrease it for low-light conditions, the keyboard shortcut is a handy feature that saves you time and effort.
Pro tip: The keyboard shortcut for adjusting brightness is a useful tool for quickly optimizing your Chromebook’s display brightness to suit different lighting conditions. Remember to hold the ALT key while tapping the screen brightness up or down keys to ensure the shortcut functions properly.
With the keyboard shortcut for adjusting brightness, you can effortlessly customize the display settings to enhance your viewing experience. Whether you’re working in a brightly lit office or enjoying a movie in a dimly lit room, the keyboard shortcut provides a seamless way to personalize your Chromebook’s screen brightness.
Automatic Brightness Adjustment
Chromebooks have a limited ability to adjust brightness automatically based on the ambient light conditions. The auto-brightness feature optimizes the screen brightness depending on whether the Chromebook is running on AC power or battery. It adjusts the brightness levels for different lighting situations, such as low light, normal indoor light, bright indoor light, outdoor light, and direct sunlight. However, there is currently no way to control or tweak the auto-brightness settings on a Chromebook.
Please note: The image above demonstrates the brightness adjustment settings on a Chromebook, but specific appearances may vary.
When using a Chromebook, the automatic brightness adjustment can be convenient as it adapts the display according to the surrounding lighting conditions. This allows for optimal viewing experiences and reduces eye strain. Whether you’re working in a dimly lit room or enjoying your favorite content outdoors, the automatic brightness adjustment ensures the screen remains comfortable to look at.
However, there may be instances where you prefer to manually adjust the brightness settings to your personal preference or override the automatic adjustments. While the Chrome OS currently does not provide a direct option to tweak the auto-brightness settings, there are alternative methods available to control the screen brightness on a Chromebook.
Controlling Brightness Manually
If you find that the automatic adjustments are not meeting your needs, the manual brightness control methods mentioned in the previous sections can still be utilized. By using the screen brightness keys or the keyboard shortcut, you can adjust and fine-tune the brightness setting to your desired level, keeping your viewing experience comfortable and enjoyable.
Remember to consider your surroundings and individual preferences when adjusting the brightness setting. Finding the ideal brightness level can enhance productivity, reduce eye fatigue, and optimize your overall Chromebook experience.
Troubleshooting Brightness Issues
If you experience any difficulties adjusting the brightness on your Chromebook, there are a few troubleshooting steps you can try:
- Log out and log in using the Guest account: Sometimes, brightness settings can be user-specific. By logging in as a Guest, you can determine if the issue is related to your user account or the system itself.
- Reset your Chromebook: If the brightness settings do not work even after logging in as a Guest, resetting your Chromebook can help resolve the issue. Note that resetting your Chromebook will erase all local data, so be sure to back up any important files before proceeding.
- Contact the manufacturer: If resetting your Chromebook did not fix the display brightness problem, it is recommended to reach out to the Chromebook’s manufacturer for further assistance. They may be able to provide specific troubleshooting steps or offer repair options if necessary.
By following these troubleshooting steps, you can troubleshoot and resolve brightness issues on your Chromebook.
Example Quote:
Don’t let brightness issues dim your Chromebook experience. With a few simple troubleshooting steps, you can shine a light on the problem and get back to enjoying your device at the perfect brightness level.
| Issue | Troubleshooting Steps |
|---|---|
| Brightness settings not working | 1. Log out and log in as Guest account 2. Reset the Chromebook 3. Contact the manufacturer |
Brightness Levels on Different Chromebook Models
The brightness levels on Chromebooks can vary depending on the model. For example, the Pixelbook has a more finely-tuned ambient light sensor, which allows for more precise auto-brightness adjustments. It has 7 levels of brightness based on different lighting situations, ranging from low light to direct sunlight. Other Chromebook models may have slightly different brightness levels. It is important to familiarize yourself with the specific brightness settings of your Chromebook model.
| Chromebook Model | Brightness Levels |
|---|---|
| Pixelbook | 7 levels (low light to direct sunlight) |
| Acer Chromebook Spin 13 | 5 levels (low light to bright indoor light) |
| Asus Chromebook Flip C434 | 6 levels (low light to bright indoor light) |
| HP Chromebook x360 | 4 levels (low light to bright indoor light) |
Chromebook Backlit Keyboard Brightness
Some Chromebooks come with a backlit keyboard, allowing you to adjust the brightness of the keyboard backlight. This feature is available on the Google Pixelbook series, Acer Chromebook Spin 13, Asus Chromebook Flip C434, and most newer Chromebook models with backlit keyboards.
Adjusting Backlit Keyboard Brightness
To adjust the brightness of the backlit keyboard, follow these steps:
- Hold down the ALT key on your Chromebook keyboard.
- Tap the screen brightness up or down keys.
- Each press of the brightness keys will increase or decrease the intensity of the keyboard backlight.
By using this keyboard shortcut, you can easily customize the brightness of the backlit keyboard to meet your preferences and lighting conditions.
Supported Chromebook Models
The backlit keyboard brightness adjustment feature is available on the following Chromebook models:
| Chromebook Model | Supported Backlit Keyboard |
|---|---|
| Google Pixelbook series | Yes |
| Acer Chromebook Spin 13 | Yes |
| Asus Chromebook Flip C434 | Yes |
| Most newer Chromebook models with backlit keyboards | Yes |
Make sure to check the specifications of your Chromebook model to determine if it includes a backlit keyboard with brightness adjustment capabilities.
Limitations of Backlit Keyboard Adjustment
While adjusting the brightness on your Chromebook using the keyboard shortcut is a convenient feature, it’s important to note that not all Chromebooks come with a backlit keyboard. Therefore, if your Chromebook does not have this feature, the keyboard shortcut for adjusting brightness will not work.
The ability to adjust the brightness using the backlit keyboard is specific to certain Chromebook models that are equipped with backlit keyboards. To determine if your Chromebook includes a backlit keyboard, be sure to check the specifications of your device.
Additional Tips and Considerations
Adjusting the screen brightness on your Chromebook is not only about finding the right level of comfort but also about optimizing battery usage and reducing eye strain. Here are some additional tips and considerations to keep in mind:
-
Avoid Maximum Brightness
While it may be tempting to set your Chromebook to maximum brightness for a clearer display, it can significantly drain your battery. Instead, try to find a balance between brightness and battery life by keeping it at an optimal level.
-
Consider the Lighting Conditions
Adjusting the screen brightness based on the lighting conditions can improve both visibility and battery efficiency. For example, lower the brightness in dimly lit environments and increase it in brightly lit areas. This way, you can ensure a comfortable viewing experience.
-
Use Night Mode
Some Chromebooks offer a Night Mode feature that reduces blue light emissions. This can help alleviate eye strain, especially when using your Chromebook during nighttime hours. Explore your Chromebook’s settings to see if this feature is available.
-
Keyboard Brightness Control
If your Chromebook has a backlit keyboard, you can also adjust the brightness of the keyboard backlight. This can be useful in low-light situations or when you prefer a more subdued keyboard glow. Remember the keyboard brightness adjustment shortcut: hold the ALT key and use the screen brightness up/down keys.
By incorporating these additional tips and considerations into your brightness adjustments, you can enhance your Chromebook experience while preserving battery life and reducing strain on your eyes.
For a visual guide to adjusting the screen brightness on a Chromebook, refer to the table below:
| Brightness Adjustment Method | Steps |
|---|---|
| Using the Screen Brightness Keys | Click and drag the screen brightness slider to the left to decrease brightness or to the right to increase brightness. |
| Keyboard Shortcut | Hold the ALT key and tap the screen brightness up key to increase brightness or the screen brightness down key to decrease brightness. |
Note: The brightness adjustment methods mentioned in this table may vary slightly depending on your Chromebook model.
Conclusion
Adjusting the brightness on your Chromebook is a simple process that can greatly enhance your viewing experience. Whether you prefer using the screen brightness keys or the keyboard shortcut, you have multiple options to customize the brightness and ensure optimal visual comfort.
When adjusting the brightness settings, it’s essential to take into account the specific features and limitations of your Chromebook model. Various models may offer different levels of brightness control and backlit keyboard adjustment, so familiarize yourself with the capabilities of your device.
By following the tips and techniques discussed in this guide, you can optimize your Chromebook’s display brightness for any lighting condition. Whether you’re working in a dimly lit room or under bright sunlight, you’ll be able to adjust the screen brightness to your liking, ensuring an enjoyable viewing experience at all times.
FAQ
How do I adjust the brightness on my Chromebook?
You can adjust the brightness on your Chromebook by using the screen brightness keys or a keyboard shortcut.
How do I use the screen brightness keys on my Chromebook?
To use the screen brightness keys, simply click and drag the slider to the left to lower the brightness or to the right to increase the brightness.
What is the keyboard shortcut for adjusting brightness on a Chromebook?
Hold down the ALT key and use the screen brightness up/down keys to easily change the intensity of the screen backlight.
Can my Chromebook adjust brightness automatically?
Yes, some Chromebooks have an auto-brightness feature that optimizes the screen brightness based on the ambient light conditions. However, this feature cannot be controlled or tweaked.
What should I do if I have trouble adjusting the brightness on my Chromebook?
If you have trouble adjusting the brightness, try logging out and logging in using the Guest account. If the issue persists, consider resetting your Chromebook or contacting the manufacturer for further assistance.
Do different Chromebook models have different brightness levels?
Yes, the brightness levels can vary depending on the model. Some Chromebooks have more finely-tuned ambient light sensors, allowing for more precise auto-brightness adjustments.
Can I adjust the brightness of the backlit keyboard on my Chromebook?
Yes, if your Chromebook has a backlit keyboard, you can adjust the brightness by holding the ALT key and using the screen brightness up/down keys.
What should I do if my Chromebook does not have a backlit keyboard?
If your Chromebook does not have a backlit keyboard, the keyboard shortcut for adjusting brightness will not work. This feature is specific to models with backlit keyboards.
Any additional tips for adjusting brightness on a Chromebook?
Familiarize yourself with the specific brightness settings of your Chromebook model and consider the lighting conditions for optimal viewing comfort.

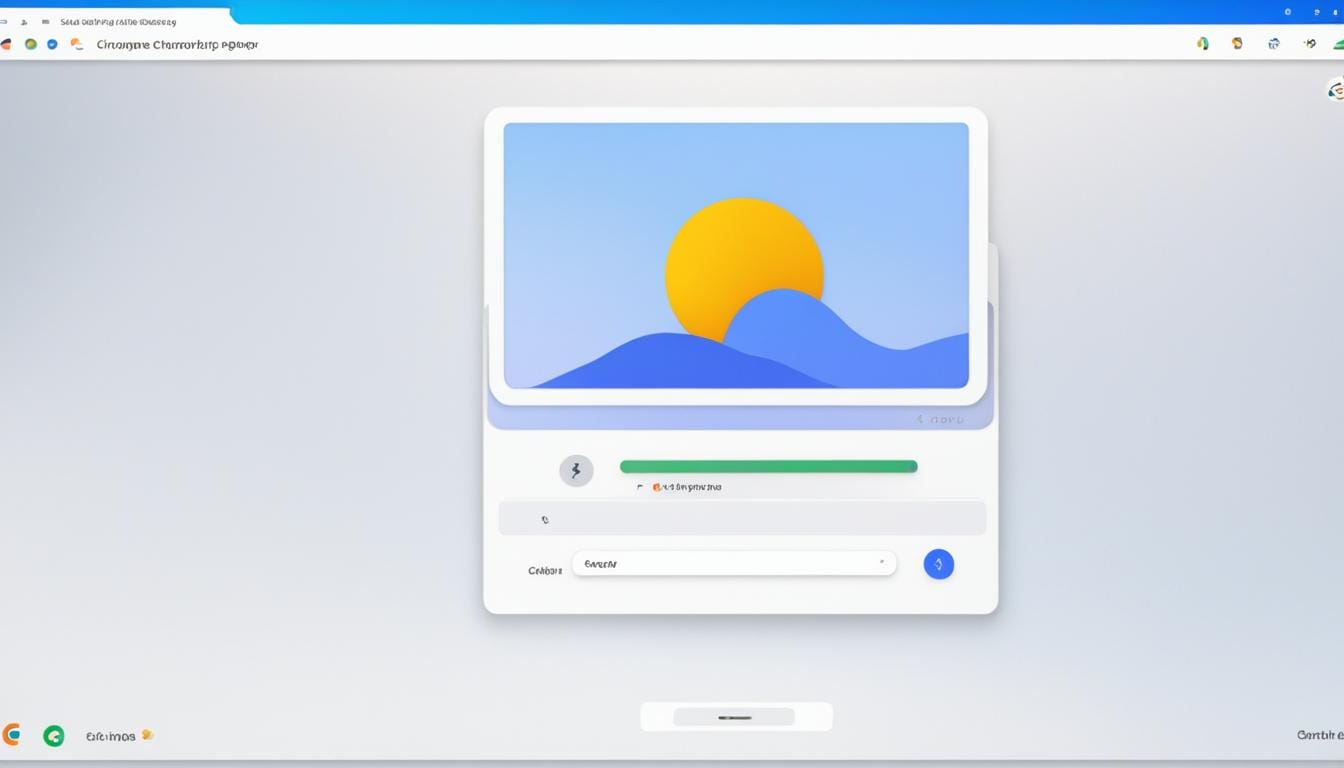
Leave a Reply