In this quick guide, we will provide easy steps on how to change the brightness on a Chromebook. By adjusting the brightness, you can enhance your viewing experience for better comfort and productivity.
Whether you’re using your Chromebook for work, entertainment, or both, finding the right brightness level is essential. Follow our simple instructions to adjust the brightness and optimize your Chromebook’s display.
Table of Contents
- Using the Screen Brightness Keys
- Adjusting Brightness Through Settings
- Using Shortcut Keys
- Understanding Auto-Brightness on Chromebook
- Troubleshooting Brightness Issues
- Additional Tips and Tricks
- Conclusion
- About Chromebooks
- Additional Resources
- FAQ
- How do I change the brightness on a Chromebook?
- How do I use the screen brightness keys on a Chromebook?
- How do I adjust brightness through the Settings menu on a Chromebook?
- Can I adjust the brightness on a Chromebook using shortcut keys?
- What is adaptive brightness on a Chromebook?
- What should I do if I’m experiencing brightness issues on my Chromebook?
- How do I adjust the keyboard backlight brightness on a Chromebook?
- Why is adjusting the brightness on a Chromebook important?
- What are the features and benefits of using a Chromebook?
- Where can I find additional resources for using Chromebooks?
Key Takeaways:
- Changing the brightness on your Chromebook can improve your viewing experience.
- You can use the screen brightness keys on your Chromebook to easily adjust the brightness level.
- Alternatively, you can change the brightness through the Settings menu.
- Shortcut keys are available to quickly adjust the brightness without accessing the settings.
- Chromebooks have an auto-brightness feature that adjusts the screen brightness based on ambient light, but it can’t be customized.
Using the Screen Brightness Keys
Adjusting the screen brightness on your Chromebook is a breeze with the dedicated screen brightness keys. These keys allow you to easily increase or decrease the brightness level according to your preference. Here’s how to do it:
- Click the time or battery icon in the bottom-right corner of your Chromebook’s screen. This will open the notification area.
- Look for the screen brightness slider.
- Drag the slider to the left to decrease the brightness or to the right to increase it.
If you encounter any difficulties adjusting the brightness using the screen brightness keys, there are a couple of troubleshooting steps you can try:
- Log out of your Chromebook and log back in using the Guest account. This will reset any settings that might be causing the issue.
- If the problem persists, contact your Chromebook’s manufacturer for further assistance and troubleshooting.
Adjusting the screen brightness on your Chromebook is important for comfortable viewing and optimal productivity. By following these simple steps and troubleshooting tips, you can easily customize your brightness settings to suit your needs.
Testimonial
“I love how easy it is to adjust the screen brightness on my Chromebook using the dedicated keys. It’s a small but essential feature that makes a big difference in my day-to-day usage.” – Jane Smith, Chromebook user
Comparison of Brightness Adjustments
| Brightness Adjustment Method | Pros | Cons |
|---|---|---|
| Using Screen Brightness Keys | Quick and easy | May require troubleshooting for some users |
| Adjusting Brightness Through Settings | More control over brightness settings | Requires navigating through settings menu |
| Using Shortcut Keys | Convenient and efficient | Varying keyboard layouts across Chromebook models |
Adjusting Brightness Through Settings
If you prefer to change the brightness on your Chromebook using the Settings menu, follow these simple steps:
- Power up your Chromebook and locate the Settings option in the Taskbar.
- Click on the Settings option to open the Settings menu.
- Within the Settings menu, you will find a brightness slider.
- Drag the brightness slider to the left to decrease the brightness or to the right to increase it.
By adjusting the brightness through the Settings menu, you can customize the display brightness according to your preference and needs.
Adjusting Brightness Through Settings
| Steps | Actions |
|---|---|
| 1 | Power up your Chromebook and locate the Settings option in the Taskbar. |
| 2 | Click on the Settings option to open the Settings menu. |
| 3 | Within the Settings menu, you will find a brightness slider. |
| 4 | Drag the brightness slider to the left to decrease the brightness or to the right to increase it. |
Using Shortcut Keys
Adjusting the screen brightness on your Chromebook is quick and easy, thanks to the convenient shortcut keys. These shortcut keys provide a hassle-free way to increase or decrease brightness levels without the need to navigate through the settings menu. Simply locate the Brightness Increase and Decrease buttons on your Chromebook’s keyboard, usually represented by the settings wheel icon.
With the Brightness Increase button, you can easily raise the brightness level to enhance visibility. Conversely, the Brightness Decrease button allows you to lower the brightness for a more comfortable viewing experience, especially in low-light environments.
By utilizing these shortcut keys, you can effortlessly tweak your Chromebook’s screen brightness on the fly, without interrupting your workflow. Whether you need to make quick adjustments during a presentation or while browsing the web, the shortcut keys provide a convenient solution.
Mastering the Chromebook keyboard shortcut for adjusting brightness is an essential skill that can greatly enhance your overall user experience. These shortcut keys save you time and effort, allowing you to optimize your Chromebook’s display brightness with a simple keystroke.
Understanding Auto-Brightness on Chromebook
Chromebooks feature an auto-brightness function known as Adaptive Brightness, which automatically adjusts the screen brightness based on the ambient light in your environment. This ensures an optimal viewing experience that is comfortable to your eyes.
However, it is important to note that Chromebooks do not currently offer the ability to control or customize the auto-brightness settings. Instead, the brightness levels are calibrated based on different lighting situations, providing an effortless brightness adjustment that adapts to your surroundings.
The Pixelbook, in particular, is equipped with a finely-tuned ambient light sensor, allowing for even more precise brightness calibration.
The Benefits of Auto-Brightness
Auto-brightness on Chromebooks offers several advantages:
- Convenience: With auto-brightness, you don’t have to manually adjust the brightness settings when transitioning between different environments.
- Eye Comfort: The adaptive nature of auto-brightness helps reduce eye strain by ensuring the screen is neither too bright nor too dim.
- Power Saving: By automatically adjusting the brightness based on ambient light conditions, auto-brightness can help conserve battery life on your Chromebook.
| Pros | Cons |
|---|---|
| Convenient adjustment based on ambient light | Lack of control or customization options |
| Reduces eye strain | Slight fluctuations in brightness levels |
| Improved battery life |
Auto-brightness on Chromebooks provides a seamless and user-friendly experience, enhancing both comfort and convenience. While some users may prefer manual control over their brightness settings, the auto-brightness feature offers a hassle-free option for those who value ease of use and adaptability.
Troubleshooting Brightness Issues
If you’re having trouble with the brightness on your Chromebook, whether the screen is too dark or too bright, it’s likely related to the brightness control. Fortunately, there are several troubleshooting steps you can take to fix the issue.
Adjusting the Brightness Settings
The first step in troubleshooting brightness issues is to adjust the brightness settings on your Chromebook. You can do this by navigating to the system settings and locating the display or brightness options. From there, you can increase or decrease the brightness level to your preference.
Log Out and Log Back In
If adjusting the brightness settings doesn’t resolve the issue, try logging out of your Chromebook and logging back in. This can help refresh the system and potentially fix any temporary glitches that may be affecting the brightness control.
Perform a Chromebook Reset
If the problem persists, you can try performing a reset on your Chromebook. Keep in mind that a reset will erase all your personal data and settings, so make sure to back up any important files before proceeding. To perform a reset, go to the settings menu and look for the reset or powerwash option. Follow the on-screen instructions to complete the reset process.
Reach Out to Your Chromebook Manufacturer
If none of the above troubleshooting steps resolve the brightness issues, it’s recommended to reach out to your Chromebook’s manufacturer for further assistance. They will have specific knowledge about your device and can provide guidance on how to fix the problem.
Having a properly functioning brightness control is essential for a comfortable and enjoyable experience on your Chromebook. By following these troubleshooting steps, you can resolve brightness issues and optimize your viewing experience.
Additional Tips and Tricks
Some Chromebooks come equipped with a handy keyboard backlight feature, allowing you to work comfortably even in low-light environments. Adjusting the brightness of your Chromebook’s keyboard backlight is a simple task that can enhance your typing experience. Here’s how you can do it:
Adjusting Chromebook Keyboard Backlight
- Hold down the ALT key on your Chromebook’s keyboard.
- Simultaneously press the brightness increase or decrease key.
- The brightness level of your keyboard backlight will change accordingly.
- Release the ALT key to set the desired brightness level.
By following these steps, you can easily customize the brightness level of your Chromebook’s keyboard to suit your preferences and create a comfortable working environment.
Remember, not all Chromebooks have a keyboard backlight feature. If your specific Chromebook model does not have this feature, the keyboard backlight adjustment steps mentioned above may not apply.
Now, let’s take a look at a comparison table below to understand the availability of keyboard backlight among popular Chromebook models:
| Chromebook Model | Keyboard Backlight |
|---|---|
| Lenovo Chromebook Yoga C940 | Yes |
| Acer Chromebook 14 | No |
| HP Chromebook 14 | Yes |
| Dell Chromebook 13 | No |
This table provides an overview of some popular Chromebook models and whether or not they feature a keyboard backlight. If your Chromebook is not listed, refer to the manufacturer’s specifications or user manual to determine if it has a keyboard backlight.
The image above showcases a Chromebook’s keyboard with a backlight feature, allowing users to work efficiently even in low-light environments.
Conclusion
Final Thoughts, Wrapping Up
Adjusting the brightness on a Chromebook is a simple yet important feature that can greatly improve your viewing experience. Whether you use the dedicated screen brightness keys, adjust it through the settings menu, or utilize shortcut keys, finding the optimal brightness level that suits your needs is essential. By customizing the brightness, you can enhance your comfort and productivity while using your Chromebook.
Don’t forget to troubleshoot any brightness issues you may encounter. If your screen is too dark or too bright, try adjusting the brightness settings, logging out and logging back in, or performing a reset. Contacting your Chromebook’s manufacturer is also a good idea if you need further assistance.
Additionally, don’t overlook other features such as the keyboard backlight. Some Chromebooks offer the option to adjust the brightness of the keyboard backlight using the same brightness keys while holding down the ALT key. This allows you to personalize your Chromebook’s keyboard experience according to your preferences.
To wrap up, taking advantage of the brightness adjustment options and exploring additional features on your Chromebook will help you optimize your viewing experience and make the most out of your device.
About Chromebooks
Chromebooks are becoming increasingly popular due to their user-friendly interface, efficiency, and affordability. These devices offer a wide range of features that enhance productivity and provide a seamless computing experience. From their intuitive user interface to the ability to adjust brightness levels, Chromebooks are versatile and cater to various needs.
One of the key advantages of Chromebooks is their easy-to-use interface. Designed with simplicity in mind, Chrome OS offers a streamlined user experience that allows users to navigate effortlessly and focus on their tasks without distractions. With its minimalist design and intuitive layout, Chrome OS makes it easy for both beginners and experienced users to navigate and access the features and applications they need.
Another notable feature of Chromebooks is their impressive battery life. Thanks to their optimized hardware and software integration, Chromebooks can last for hours on a single charge, making them ideal for on-the-go professionals, students, and anyone who requires long-lasting battery performance.
The seamless integration with Google services is also a significant advantage of Chromebooks. Users can easily access and sync their files, documents, and settings across multiple devices through Google Drive, ensuring a seamless and consistent experience wherever they go. Additionally, Chromebooks come with built-in applications such as Google Docs, Sheets, and Slides, providing users with powerful productivity tools right out of the box.
One of the standout features of Chromebooks is their ability to adjust brightness levels. Whether you’re working in a well-lit environment or prefer a darker screen for late-night productivity, Chromebooks offer simple and convenient ways to customize the brightness according to your preferences. With various methods such as using dedicated screen brightness keys, adjusting through the Settings menu, or utilizing shortcut keys, you can easily find the optimal brightness level that suits your needs.
In conclusion, Chromebooks are a popular choice for users seeking an efficient, budget-friendly, and user-friendly computing solution. With their intuitive interface, long battery life, seamless Google integration, and customizable brightness settings, Chromebooks offer a versatile and reliable platform for various tasks and activities.
Additional Resources
For more information and resources on using Chromebooks and maximizing your experience, you can visit the official Lenovo website, the Chromebook support forums, and online communities dedicated to Chromebook users. These platforms offer a wealth of Chromebook tips, guides, and support to help you unlock the full potential of your device.
At the official Lenovo website, you can find a variety of Chromebook guides and articles that cover topics ranging from basic setup and troubleshooting to advanced features and customization options. Whether you’re a new Chromebook user or a seasoned pro, the Lenovo website provides valuable insights and tips to enhance your productivity and enjoyment.
The Chromebook support forums and online communities are excellent places to connect with fellow Chromebook enthusiasts who can offer practical advice and solutions to common issues. These forums are not only great for troubleshooting specific problems but also for discovering unique tips and tricks that can make your Chromebook experience even better.
FAQ
How do I change the brightness on a Chromebook?
To change the brightness on a Chromebook, you can use the dedicated screen brightness keys or adjust it through the Settings menu. You can also use shortcut keys to quickly increase or decrease the brightness level.
How do I use the screen brightness keys on a Chromebook?
To use the screen brightness keys on a Chromebook, click the time or battery icon on the bottom-right corner to open the notification area. From there, you will see the screen brightness slider, which you can drag to adjust the brightness level.
To adjust brightness through the Settings menu on a Chromebook, power up your Chromebook and select the Settings option in the Taskbar. In the Settings menu, you will find a brightness slider that allows you to adjust the brightness according to your preference.
Can I adjust the brightness on a Chromebook using shortcut keys?
Yes, you can adjust the brightness on a Chromebook using shortcut keys. Look for the Brightness Increase and Decrease buttons, typically represented by the settings wheel icon, on your Chromebook’s keyboard. By using these shortcut keys, you can easily increase or decrease the brightness level without going into the settings menu.
What is adaptive brightness on a Chromebook?
Adaptive brightness on a Chromebook is an auto-brightness feature that adjusts the screen brightness based on the ambient light in the environment. However, it’s important to note that Chromebooks currently do not have the option to control or tweak the auto-brightness settings.
What should I do if I’m experiencing brightness issues on my Chromebook?
If you’re experiencing brightness issues on your Chromebook, such as a screen that is too dark or too bright, you can try adjusting the brightness settings, logging out and logging back in, or performing a reset of your Chromebook. If the issue persists, reaching out to your Chromebook’s manufacturer for further assistance is recommended.
How do I adjust the keyboard backlight brightness on a Chromebook?
To adjust the keyboard backlight brightness on a Chromebook, you can use the same brightness keys while holding down the ALT key. This allows you to customize the brightness level of your Chromebook’s keyboard according to your preferences.
Why is adjusting the brightness on a Chromebook important?
Adjusting the brightness on a Chromebook is important as it enhances the viewing experience and improves comfort and productivity. Finding the optimal brightness level that suits your needs can greatly improve your overall usage and enjoyment of the device.
What are the features and benefits of using a Chromebook?
Chromebooks offer easy user interface, efficiency, and affordability. They provide a range of features that enhance productivity, such as adjustable brightness, seamless computing experience, and access to a wide range of apps and services.
Where can I find additional resources for using Chromebooks?
For more information and resources on using Chromebooks and optimizing your experience, you can visit the official Lenovo website, the Chromebook support forums, and online communities dedicated to Chromebook users. These resources provide valuable tips, guides, and support for getting the most out of your Chromebook.

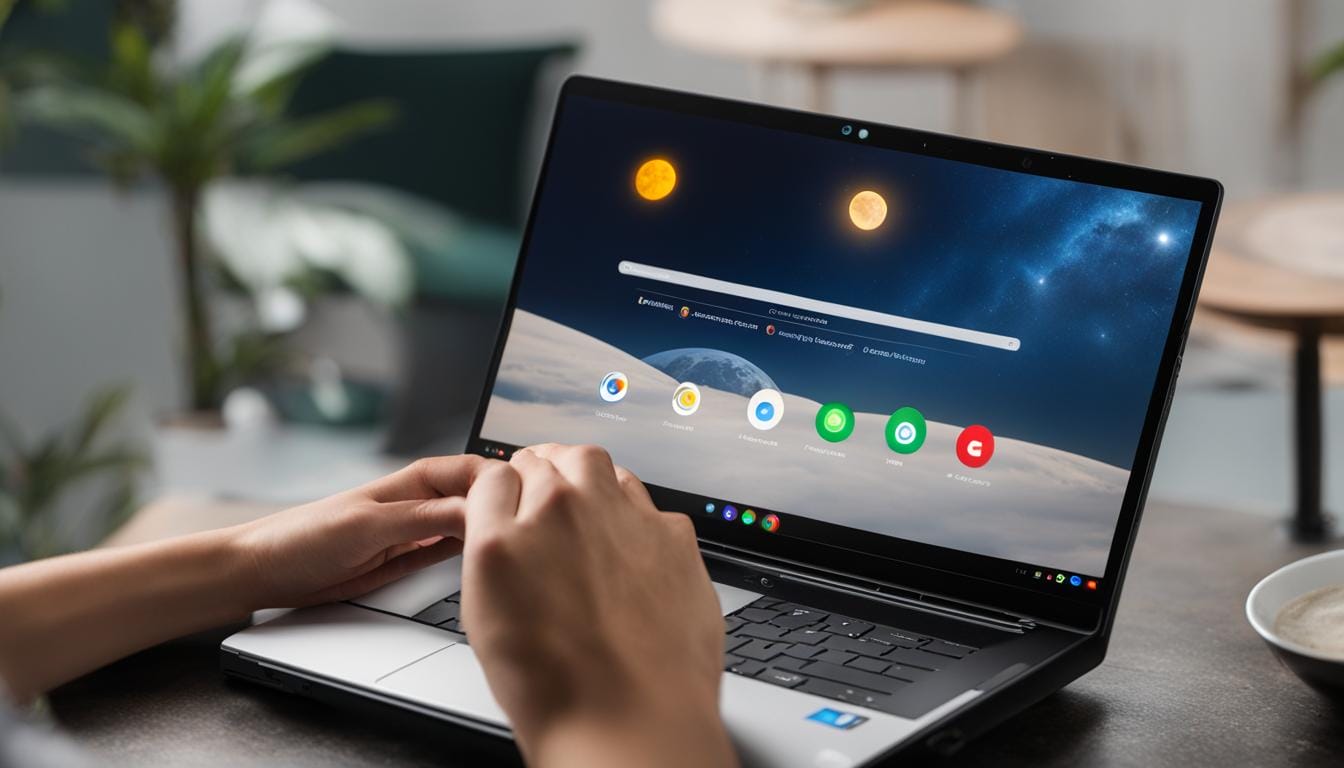
Leave a Reply