Chromebooks are quickly becoming a popular alternative to Windows laptops, PCs, and MacBooks. Whether for your home, school, or work, you can buy one of the best Chromebooks that suits your needs at affordable prices. If you work on a lot of documents, you might copy and paste content often. To make things convenient, use the Chromebook’s clipboard to view the last five copied items. The clipboard holds all types of content, like text, images, and links. In this guide, we walk you through the process of accessing your clipboard history. And if the five-item limit isn’t enough for your needs, we listed a third-party clipboard manager for your Chromebook.
Table of Contents
- What is a clipboard manager?
- How to Access Your Clipboard History
- What to do if clipboard history isn’t working
- Try a Third-Party Clipboard Manager
- Get more done on your Chromebook
- Introduction to Clipboard on Chromebook
- Method 1: Using the Chromebook Clipboard Manager Extension
- Method 2: Using the Google Docs Offline Extension
- Method 3: Using the Web Clipboard Tool
- Conclusion
- FAQ
- How do I access the clipboard on my Chromebook?
- What is a clipboard manager?
- How can I access my clipboard history on a Chromebook?
- What should I do if my clipboard history isn’t working on my Chromebook?
- Are there any third-party clipboard managers available for Chromebook?
- How can I become a Chromebook power user?
- Can I access the clipboard on my Chromebook like I do on traditional desktops or laptops?
- How do I install a clipboard manager extension on my Chromebook?
- Can I access the clipboard directly from Google Docs on my Chromebook?
- Is there a built-in tool on Chromebook to access the clipboard?
- How can I optimize my clipboard usage on Chromebook?
Key Takeaways:
- Chromebooks offer a convenient clipboard feature for copying and pasting content like text, images, and links.
- You can access your clipboard history on a Chromebook using keyboard shortcuts or through the launcher menu.
- If the built-in clipboard manager’s five-item limit is not sufficient, you can try a third-party clipboard manager like Clipboard History Pro.
- Fix any issues with accessing the clipboard history by ensuring your Launcher key is configured correctly in the Chromebook settings.
- Explore other methods to enhance your productivity on Chromebook by checking out our list of ChromeOS tips and tricks.
What is a clipboard manager?
A clipboard manager is a useful tool that allows you to copy and paste content effortlessly, eliminating the need to copy and paste content item by item. On a Chromebook, the default clipboard manager provides access to the last five items you copied. This means you can easily retrieve and paste previously copied text, images, and other content without having to go back and forth.
Copy and paste are fundamental actions for many computer users, enabling seamless content transfer across various applications. However, the default copy-pasting method can be limiting, especially if you frequently need to access other content you’ve copied. This is where a clipboard manager comes in handy.
With a clipboard manager, you can store and organize multiple copied items, ensuring easy access to a wide range of content. This saves time and effort, allowing you to work more efficiently.
On a Chromebook, the default clipboard manager offers a convenient way to manage your copies. It automatically stores the last five items you copied, which can include text, images, and links. As you copy new items, the oldest ones are removed to make room for the new ones, keeping your clipboard organized and up-to-date.
How to Access Your Clipboard History
Accessing your clipboard history on a Chromebook is a simple and convenient process. By using keyboard shortcuts or the launcher menu, you can quickly retrieve and paste items from your clipboard. Follow these steps to access your clipboard history on a Chromebook:
- Press the Search or Launcher Key + V on your keyboard.
- This will open your clipboard history, displaying the last five items you copied.
- Alternatively, you can search for “clipboard” in the launcher menu.
- Select Open Clipboard from the search results.
- If you’re working on a document, right-click it and select Clipboard from the menu.
- Choose the item you want to paste from the clipboard.
- When you’re ready to paste the content, press Ctrl + V.
With these simple steps, you can access your clipboard history and efficiently paste content on your Chromebook.
What to do if clipboard history isn’t working
If pressing the Launcher key + V on your Chromebook doesn’t do anything, it’s possible that your Launcher key isn’t configured correctly. But don’t worry, you can easily fix this issue by following these steps:
- Sign in to your Chromebook and go to Settings.
- In the Device section, select Keyboard.
- Make sure that the drop-down menu next to Launcher says “Launcher”. This ensures that the Launcher key is configured correctly and ready to access the clipboard history.
If the drop-down menu doesn’t have the “Launcher” option or if the problem persists, you may need to troubleshoot further or seek assistance from the Chromebook support team.
By ensuring that your Launcher key is correctly configured, you’ll be able to access your clipboard history effortlessly and make the most of this convenient feature on your Chromebook.
Sample Table
| Common Issues | Possible Solutions |
|---|---|
| Launcher key not configured | Check the Settings and ensure that the Launcher key is set to “Launcher”. |
| Other keyboard-related problems | Try restarting your Chromebook or seek assistance from the support team. |
| Software or update issues | Update your Chromebook to the latest software version or perform a powerwash if necessary. |
Remember, getting your clipboard history back up and running is essential for seamless copy-pasting on your Chromebook. Troubleshooting the Launcher key configuration is the first step towards resolving any clipboard-related issues you may encounter.
Try a Third-Party Clipboard Manager
If the built-in clipboard manager’s five-item limit doesn’t meet your needs, consider trying a third-party clipboard manager like Clipboard History Pro. This Chrome extension offers a range of powerful features for managing your clipboard history and accessing copied text and links.
Clipboard History Pro goes beyond the limitations of the default clipboard manager by allowing you to store an unlimited number of copied items. With this extension, you can easily retrieve any copied text or link whenever you need it.
Features of Clipboard History Pro
- Unlimited storage of copied text and links
- Easy access to clipboard history through the extension popup
- Merge tool to combine multiple clippings into one
- Export entire clipboard history to Google Sheets or plain text file
- Tag feature for organizing and managing clipboard history
With Clipboard History Pro, you’ll never have to worry about losing any valuable information you copied. Everything is securely stored and easily accessible whenever you need it.
For example, if you’re working on multiple documents or projects at the same time, you can use the merge tool to combine related clippings into a single record. This feature helps keep your clipboard history organized and makes it easier to find the specific content you need.
Additionally, Clipboard History Pro allows you to export your entire clipboard history to Google Sheets or save it as a plain text file. This feature is particularly useful if you want to have a backup of your clipboard history or analyze your copied content in a different format.
Overall, Clipboard History Pro offers a comprehensive set of features for managing your clipboard history on a Chromebook. Install the extension from the Chrome Web Store and start unlocking the full potential of your clipboard.
Get more done on your Chromebook
Chromebooks are a great option for budget-conscious students, educators, and business users. These budget-friendly Chromebooks offer powerful performance and a user-friendly interface, making them suitable for various tasks. In addition to their affordability, Chromebooks come with a built-in clipboard manager that offers a convenient way to access your clipboard history.
Being a Chromebook power user means taking full advantage of its capabilities and maximizing productivity. In addition to managing your clipboard, there are numerous ChromeOS tips and tricks that can enhance your experience and help you get more done. Whether it’s keyboard shortcuts, app recommendations, or hidden features, there’s a plethora of resources available to help you make the most of your Chromebook.
ChromeOS Tips and Tricks
- Customize your Chromebook’s look and feel by changing wallpapers and themes.
- Pin frequently used apps to the shelf for quick access.
- Utilize virtual desks for a more organized workspace.
- Learn keyboard shortcuts to navigate your Chromebook more efficiently.
- Optimize battery life by adjusting power settings and closing unnecessary apps.
- Explore the Chrome Web Store for useful extensions and apps.
- Sync your Chromebook with your Android phone for seamless integration.
- Use virtual collaboration tools like Google Docs and Google Sheets for team projects.
By implementing these ChromeOS tips and tricks, you can streamline your workflow, save time, and become a more productive Chromebook user. Whether you’re a student juggling assignments, an educator preparing lesson plans, or a business professional managing tasks, these tips will help you make the most of your Chromebook.
Remember, being productive on your Chromebook is not limited to processing documents. With its versatility and user-friendly interface, you can use it for various tasks like browsing the web, watching videos, listening to music, and much more.
“A Chromebook is more than just a laptop; it’s your personal productivity hub and entertainment center.”
To stay up to date with the latest ChromeOS tips and tricks, be sure to check out our comprehensive guide on maximizing productivity on Chromebook. Whether you’re a beginner or an experienced user, there’s always something new to explore and learn to enhance your Chromebook experience.
| Benefit | Description |
|---|---|
| Affordability | Chromebooks are budget-friendly devices, making them accessible to a wide range of users. |
| User-Friendly Interface | ChromeOS provides an intuitive interface that is easy to navigate and use. |
| Built-In Clipboard Manager | Accessing your clipboard history is quick and convenient, allowing for efficient document processing. |
| Versatility | Chromebooks can be used for various tasks, including browsing, multimedia consumption, and productivity. |
| ChromeOS Tips and Tricks | Unlock the full potential of your Chromebook by implementing useful tips and tricks to enhance productivity. |
With the combination of budget-friendly Chromebooks, the built-in clipboard manager, and our comprehensive guide on ChromeOS tips and tricks, you can make the most out of your Chromebook and achieve optimal productivity. So why wait? Start exploring the possibilities and become a Chromebook power user today!
Introduction to Clipboard on Chromebook
When working on a Chromebook, accessing the clipboard can be a bit different compared to traditional desktop or laptop computers. The clipboard is a crucial tool that allows you to copy and paste text, images, and other content between different applications. While Chromebooks have their own unique operating system, accessing the clipboard is still a necessary feature for many users.
| Feature | Chromebook | Traditional Desktop or Laptop Computers |
|---|---|---|
| Operating System | Chrome OS | Windows, macOS, Linux, etc. |
| Accessing the Clipboard | Different Keyboard Shortcut or Launcher Menu | Typically Ctrl+C (Copy) and Ctrl+V (Paste) |
| Copy and Paste Content | Supported | Supported |
| Necessary Feature | Yes | Yes |
While the process of copying and pasting content remains consistent across devices, the way to access the clipboard varies. Chromebooks offer their own unique set of keyboard shortcuts or launcher menus, so users can still easily access and utilize their clipboard. The necessary feature of copy and paste is essential for many users, regardless of the device they are using.
Copying and pasting on a Chromebook allows users to transfer information between applications seamlessly. Whether it’s sharing text from a web page to a document or moving images from one project to another, the clipboard function is a necessary tool for productivity and efficiency.
“The clipboard is like a trusty assistant, always ready to help you move content around. It may be different on a Chromebook compared to traditional computers, but its importance remains the same.”
Method 1: Using the Chromebook Clipboard Manager Extension
If you frequently use the clipboard and want more advanced features, you can install a clipboard manager extension on your Chromebook. These extensions provide additional functionality, such as clipboard history, synchronization across devices, and the ability to store and organize multiple copied items.
To begin, open the Chrome Web Store and search for “clipboard manager” or “clipboard history.” You will find several options to choose from. Look for extensions with high ratings and positive reviews to ensure a reliable and user-friendly experience.
With a Chromebook clipboard manager extension, you can:
- Access clipboard history: Easily view and access previously copied items.
- Synchronize across devices: Sync your clipboard content across multiple devices for seamless workflow.
- Manage multiple copied items: Store and organize numerous copied items for efficient retrieval.
By leveraging the enhanced features of a clipboard manager extension, you can optimize your clipboard usage and enhance your productivity on your Chromebook.
Method 2: Using the Google Docs Offline Extension
If you prefer to access your clipboard using a familiar application like Google Docs, you can utilize the Google Docs Offline extension. This method allows you to access the clipboard and easily paste copied content into your Google Docs documents, even when you’re offline.
To get started, open the Chrome Web Store and search for “Google Docs Offline.” Look for the official Google Docs Offline extension and click on the “Add to Chrome” button to install it.
With the Google Docs Offline extension, you can enjoy the convenience of accessing your clipboard directly within Google Docs, regardless of whether you are connected to the internet or not. This functionality is particularly useful when you find yourself working in an environment with limited or no internet access.
Once installed, the Google Docs Offline extension seamlessly integrates with the Google Docs interface, providing you with offline clipboard functionality. Now, you can easily access your clipboard and paste any content you have previously copied into your Google Docs documents.
Whether you’re working on a research paper, writing an article, or creating a presentation, using the Google Docs Offline extension gives you peace of mind, knowing that you can make use of your clipboard even in offline situations. No longer will you have to worry about losing important content or being unable to access your clipboard when you need it the most.
Stay productive and efficient by incorporating this handy clipboard management feature within Google Docs. With access to your clipboard at your fingertips, you can effortlessly insert copied content into your documents, making your work process smoother and more streamlined.
Method 3: Using the Web Clipboard Tool
If you’re looking for a straightforward method to access the clipboard directly on your Chromebook without the need for any additional installations, the Web Clipboard tool is the perfect solution. This built-in feature provided by Chrome allows you to easily copy and paste content within webpages, making your workflow seamless and efficient.
To access the Web Clipboard, ensure that you are signed in to your Google Account on your Chromebook. Once signed in, follow these simple steps:
- Open any webpage in your Chrome browser.
- Select the text or content you want to copy.
That’s it! You can now paste the copied content wherever you need it, whether it’s within the same webpage or a different one.
The Web Clipboard tool simplifies the process of copying and pasting content within webpages, allowing you to quickly and effortlessly transfer information. With this handy feature at your disposal, you can streamline your tasks and make the most of your Chromebook.
Using the Web Clipboard tool is a convenient way to access the clipboard directly on your Chromebook. It eliminates the need for any additional software or extensions, providing a hassle-free experience. So go ahead and give it a try, and make your copy and paste workflow on your Chromebook even more efficient!
Conclusion
Optimizing the usage of the clipboard on your Chromebook is essential for enhancing productivity and streamlining your workflow. By understanding the diverse methods to access and manage the clipboard, you can choose the most suitable method that meets your specific needs.
Whether you prefer utilizing keyboard shortcuts, downloading specific extensions, or utilizing built-in tools, each approach offers its own advantages. Keyboard shortcuts provide a quick and efficient way to access the clipboard, while extensions offer advanced features such as clipboard history and synchronization across devices. On the other hand, the Web Clipboard tool provides a straightforward method to copy and paste content within webpages.
Consider your workflow and requirements when selecting the method that best aligns with your needs. By harnessing the power of the clipboard effectively, you can optimize your Chromebook experience, enhance your productivity, and save valuable time.
FAQ
How do I access the clipboard on my Chromebook?
To access the clipboard on your Chromebook, press the Search or Launcher Key + V on your keyboard. You can also search for “clipboard” in the launcher menu and select “Open Clipboard” or right-click on a document and select “Clipboard” from the menu.
What is a clipboard manager?
A clipboard manager is a tool that allows you to copy and paste content more efficiently. It provides features like clipboard history, synchronization across devices, and the ability to store and organize multiple copied items.
How can I access my clipboard history on a Chromebook?
You can access your clipboard history on a Chromebook by using keyboard shortcuts. Press the Launcher Key + V to open your clipboard history. Alternatively, search for “clipboard” in the launcher menu and select “Open Clipboard”.
What should I do if my clipboard history isn’t working on my Chromebook?
If your clipboard history isn’t working, you can fix it by ensuring that your Launcher key is configured correctly. Go to Settings, then select Keyboard in the Device section. Make sure that the drop-down menu next to Launcher says “Launcher”.
Are there any third-party clipboard managers available for Chromebook?
Yes, you can try a third-party clipboard manager like Clipboard History Pro. It allows you to access and manage your clipboard history, store copied text and links, and provides additional features such as merging clippings and exporting clipboard history.
How can I become a Chromebook power user?
To become a Chromebook power user, you can explore ChromeOS tips and tricks that enhance your productivity. You can find numerous resources online that provide useful tips and tricks for optimizing your Chromebook usage.
Can I access the clipboard on my Chromebook like I do on traditional desktops or laptops?
Yes, you can access the clipboard on your Chromebook just like on traditional desktops or laptops. Although Chromebooks have their own unique operating system, accessing the clipboard is still a necessary feature for many users.
How do I install a clipboard manager extension on my Chromebook?
To install a clipboard manager extension on your Chromebook, open the Chrome Web Store and search for “clipboard manager” or “clipboard history”. Look for extensions with high ratings and positive reviews, then click on the “Add to Chrome” button to install them.
Can I access the clipboard directly from Google Docs on my Chromebook?
Yes, you can access the clipboard directly from Google Docs on your Chromebook. You can utilize the Google Docs Offline extension to access the clipboard and easily paste copied content into your documents, even when you’re offline.
Is there a built-in tool on Chromebook to access the clipboard?
Yes, Chromebook has a built-in tool called the Web Clipboard. You can access the Web Clipboard by signing in to your Google Account on your Chromebook and selecting the text or content you want to copy on any webpage in your Chrome browser.
How can I optimize my clipboard usage on Chromebook?
To optimize your clipboard usage on Chromebook, you can choose the most suitable method for your needs. You can use the built-in clipboard manager, install a third-party clipboard manager extension, or utilize specific tools like the Google Docs Offline extension or the Web Clipboard.

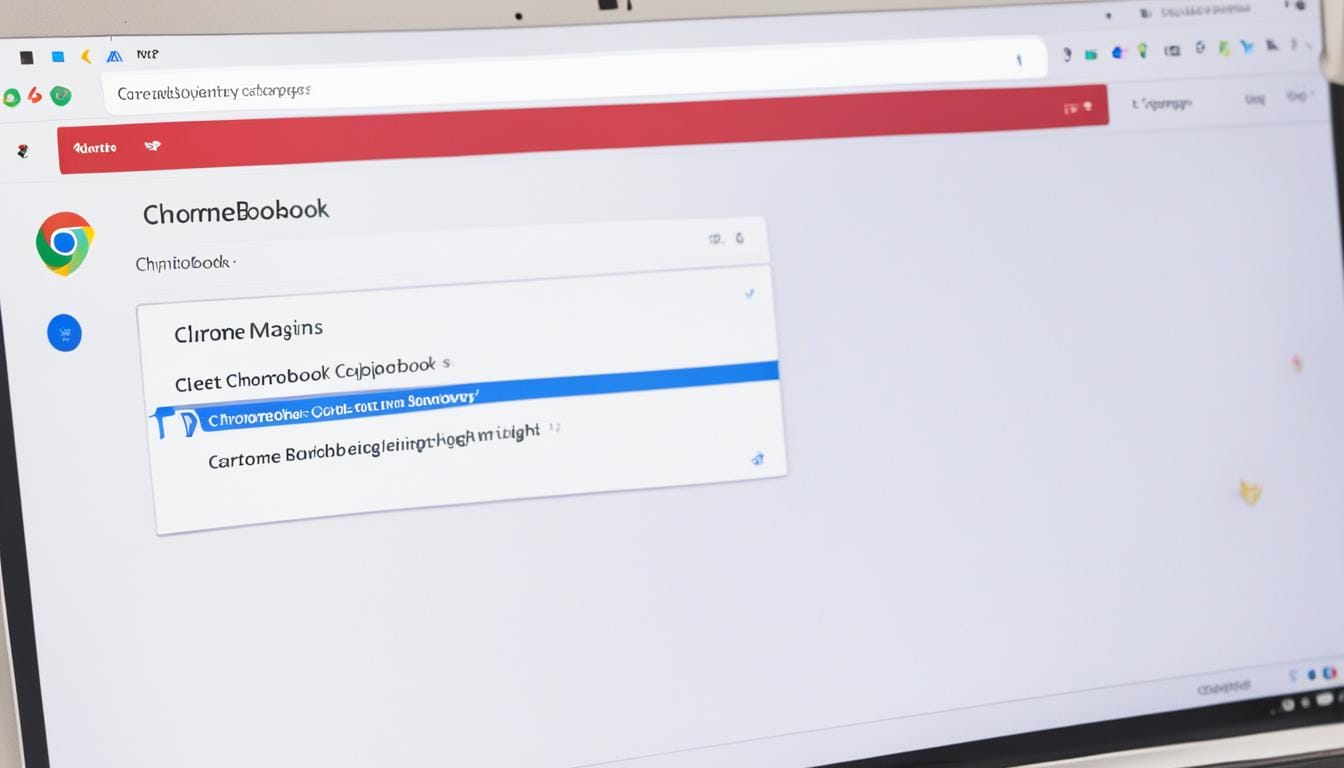
Leave a Reply