Chromebooks are becoming increasingly popular as an affordable alternative to traditional laptops. Knowing how to access the clipboard on your Chromebook is essential for efficient copy and paste tasks. The clipboard holds various types of content and allows you to view the last five copied items. If you need more storage or advanced features, there are third-party clipboard managers available.
Table of Contents
- What is a Clipboard Manager?
- How to Access the Clipboard on Chromebook
- Troubleshooting Clipboard History Issues
- Third-Party Clipboard Managers for Chromebook
- Benefits of Chromebook Clipboard Managers
- Unlocking the Power of the Chromebook Clipboard
- Chromebook Clipboard Tips and Tricks
- Improving Chromebook Clipboard Security and Privacy
- Exploring Chromebook Clipboard Syncing
- Chromebook Clipboard Management Best Practices
- Conclusion
- FAQ
- How do I access the clipboard on my Chromebook?
- What is a clipboard manager?
- How do I troubleshoot clipboard history issues on my Chromebook?
- Are there third-party clipboard managers available for Chromebook?
- What are the benefits of using a clipboard manager on my Chromebook?
- How can I make the most of the Chromebook clipboard functionality?
- What are some tips and tricks for using the Chromebook clipboard?
- How can I improve the security and privacy of my clipboard data on my Chromebook?
- How can I sync my Chromebook clipboard across other devices?
- What are the best practices for managing the Chromebook clipboard?
- How do I summarize the process of accessing the clipboard on my Chromebook?
Key Takeaways:
- Accessing the clipboard on Chromebook is crucial for efficient copy and paste tasks.
- The default clipboard manager on Chromebook stores the last five items you copied.
- Third-party clipboard managers offer additional features and storage for your clipboard content.
- Understanding how to access and manage your clipboard history is crucial for efficient workflow on your Chromebook.
- By optimizing your clipboard usage, you can streamline your copy-paste tasks and boost your productivity on Chromebook.
What is a Clipboard Manager?
A clipboard manager is a powerful tool designed to enhance the functionality of the clipboard on your Chromebook. It allows you to copy and paste content multiple times, making it easier to manage and access your copied items. While the default clipboard manager on Chromebook stores the last five items you copied, a clipboard manager provides additional features and flexibility to streamline your workflow. Understanding how to access and manage your clipboard history is crucial for efficient use of the Chromebook clipboard.
When you copy an item on your Chromebook, it gets stored in the clipboard manager’s memory. This means you can access and paste the same item multiple times without having to recopy it. The clipboard manager eliminates the need to switch back and forth between applications or documents, saving you time and effort.
With a clipboard manager, you can have an extensive history of copied items at your fingertips, allowing you to easily retrieve and reuse previously copied content. It eliminates the risk of losing data and enables you to maintain a comprehensive record of your clipboard activity.
To give you more control over your copied items, clipboard managers often provide additional features such as merge text, export options, and tag management. These features help you organize and categorize your clipboard history, making it even more convenient to find and use specific items when needed.
A clipboard manager on your Chromebook opens up a world of possibilities, enabling you to maximize the functionality of the clipboard and improve your overall productivity. It’s a valuable tool for anyone who frequently works with copy and paste tasks, providing efficiency and ease of use.
| Benefits of a Clipboard Manager: |
|---|
| Efficiently copy and paste content multiple times |
| Access a comprehensive history of copied items |
| Organize and categorize clipboard history with tags |
| Merge text to combine multiple copied items |
| Export copied items for future use |
Maximize your Chromebook’s clipboard functionality by exploring different clipboard manager options available in Chrome extensions. These third-party tools bring additional customization and advanced features to your clipboard management experience.
Quotation:
A clipboard manager is like having a personal assistant for your clipboard, keeping track of every item you copy and providing easy access whenever you need to paste. It’s a game-changer for productivity on your Chromebook.
How to Access the Clipboard on Chromebook
Accessing the clipboard on your Chromebook is a simple and essential task for efficient copy and paste operations. There are several methods you can use to navigate your clipboard on Chromebook.
Keyboard Shortcut
One convenient way to access the clipboard history is by using a keyboard shortcut. Press the “Search” key or the “Launcher” key on your Chromebook keyboard, followed by the letter “V”. This shortcut, “Search or Launcher Key + V”, will open the clipboard history, displaying the last five items you copied.
Launcher Menu
An alternative method is to search for “clipboard” in the launcher menu. Simply click on the launcher icon, usually located in the lower-left corner of your Chromebook screen, and type “clipboard” in the search bar. From the search results, select “Open Clipboard” to access the clipboard history.
Right-Click Menu
You can also access the clipboard by right-clicking on a document, text field, or any other content area. When you right-click, a context menu will appear. From the menu, select “Clipboard” to open the clipboard history.
Once you have accessed the clipboard history, you can choose the item you want to paste. To paste the selected content, use the keyboard shortcut Ctrl + V or right-click and select “Paste” from the menu.
Understanding how to access and navigate the clipboard on your Chromebook will greatly enhance your copy and paste workflow, allowing for faster and more efficient tasks. Whether you prefer keyboard shortcuts, the launcher menu, or the right-click menu, the choice is yours. Experiment with these methods and find the one that works best for you.
Troubleshooting Clipboard History Issues
If you’re facing issues with accessing the clipboard history on your Chromebook, there are a few troubleshooting steps you can take to fix the problem.
Check Chromebook Settings
Firstly, navigate to the Settings menu on your Chromebook. To do this, click on the clock in the bottom-right corner of the screen and then select the gear icon to open the Settings menu.
Within the Settings menu, find and click on the “Keyboard” option under the “Device” section. This will allow you to customize your keyboard settings.
Ensure that the drop-down menu next to “Launcher” is set to “Launcher.” This will enable the keyboard shortcut for accessing the clipboard history to work properly.
Restart Your Chromebook
If changing the settings doesn’t resolve the issue, try restarting your Chromebook. Sometimes, a simple restart can fix minor bugs or glitches that may be causing problems with the clipboard history feature.
Note: Restarting your Chromebook will close any open applications or documents, so make sure to save your work before proceeding with the restart.
Update Chrome OS
Ensure that your Chromebook’s operating system is up to date. Chrome OS updates often include bug fixes and improvements that can address issues with the clipboard history functionality.
To update Chrome OS, follow these steps:
- Click on the clock in the bottom-right corner of the screen to open the system tray.
- Click on the gear icon to open the Settings menu.
- Scroll down and click on the “About Chrome OS” option.
- Click on the “Check for updates” button.
- If updates are available, follow the on-screen instructions to download and install them.
After updating Chrome OS, check if the clipboard history is functioning correctly.
Reset Chromebook
If all else fails, you can try resetting your Chromebook to its factory settings. This will restore your device to its original state and may resolve any persistent issues with the clipboard history feature.
Note: Before performing a reset, make sure to back up any important files or data, as the process will erase all data on your Chromebook.
To reset your Chromebook, follow these steps:
- Click on the clock in the bottom-right corner of the screen to open the system tray.
- Click on the gear icon to open the Settings menu.
- Scroll down and click on the “Advanced” option.
- Scroll down again and click on the “Powerwash” option.
- Follow the on-screen instructions to reset your Chromebook.
Once the reset is complete, set up your Chromebook again and check if the clipboard history is working as expected.
By following these troubleshooting steps, you should be able to fix any issues with the clipboard history on your Chromebook and regain access to your copied items.
| Issue | Possible Solutions |
|---|---|
| Clipboard history keyboard shortcut not working |
|
| Clipboard history not displaying recent items |
|
| Clipboard history not syncing across devices |
|
Third-Party Clipboard Managers for Chromebook
If the built-in clipboard manager’s five-item limit is not enough for your needs, you can try a third-party clipboard manager like Clipboard History Pro. This Chrome extension allows you to store and access copied text and links easily. It doesn’t have a limit on the number of items you can copy. Clipboard History Pro also offers useful features like merge text, export options, and tag management. The extension is available for free on the Chrome Web Store, with a paid version offering additional features.
If you find yourself frequently copying and pasting content on your Chromebook, a third-party clipboard manager can significantly enhance your productivity. By expanding the storage capacity and providing advanced features, these tools offer a seamless workflow for managing your clipboard history.
- Easily store and access copied text and links
- No limit on the number of items you can copy
- Merge text and streamline your copy-paste tasks
- Export options for sharing content across platforms
- Efficient tag management for organizing your clipboard items
Using a third-party clipboard manager like Clipboard History Pro can revolutionize your Chromebook experience, allowing you to maximize the functionality of your clipboard. With its user-friendly interface and handy features, this extension is a must-have for anyone seeking to optimize their copy-paste workflow.
Detailed Features of Clipboard History Pro
| Feature | Description |
|---|---|
| Unlimited Storage | Store as many copied items as you need without any limitations. |
| Merge Text | Easily combine multiple copied texts into a single entry. |
| Export Options | Share your copied content across different platforms and applications. |
| Tag Management | Organize your clipboard items with customizable tags for easy retrieval. |
With Clipboard History Pro, you can transform your Chromebook clipboard into a powerful productivity tool. Say goodbye to the limitations of the built-in clipboard manager and embrace a seamless copy-paste experience that suits your workflow.
In the next section, we will explore the various benefits of using a clipboard manager on your Chromebook.
Benefits of Chromebook Clipboard Managers
Using a clipboard manager on your Chromebook can greatly improve your copy-paste workflow and productivity. With a clipboard manager, you gain several advantages that enhance your overall experience.
1. Comprehensive History and Organization
A clipboard manager allows you to access a comprehensive history of your copied items. Instead of being limited to the last few copied items, you have a complete record of everything you’ve copied. This eliminates the need to search through multiple documents or applications for previously copied content.
“A clipboard manager is like having an assistant who remembers everything you do. It saves you from the frustration of accidentally losing important information and streamlines your workflow.”– Jane Thompson, Productivity Expert
In addition, clipboard managers often enable you to organize your copied items into folders or categories. This feature helps you categorize and find specific pieces of content quickly and efficiently.
2. Sync Across Devices
Clipboard managers for Chromebook often provide the convenience of cross-device syncing. This means that the items you copy on your Chromebook can be accessed and pasted from other devices, such as your smartphone or tablet. Whether you’re at your desk or on the go, you have seamless access to your clipboard history.
3. Easy Retrieval and Reuse
With a clipboard manager, retrieving previously copied content becomes effortless. Instead of repeatedly copying and pasting the same information, you can quickly locate it in your clipboard history and reuse it with a simple click or keystroke. This saves time and minimizes repetitive tasks, allowing you to focus on more important work.
Overall, clipboard managers provide a range of advantages for Chromebook users. By improving your copy-paste workflow, they enhance productivity and efficiency in your daily tasks.
| Advantages of Chromebook Clipboard Managers |
|---|
| Comprehensive history and organization of copied items |
| Syncing clipboard across devices for seamless access |
| Effortless retrieval and reuse of previously copied content |
Unlocking the Power of the Chromebook Clipboard
The Chromebook clipboard offers a range of features beyond basic copy and paste. By understanding its capabilities and utilizing third-party clipboard managers, you can maximize Chromebook clipboard functionality and make the most of its potential.
One of the key features to explore is the clipboard history. With the clipboard history, you can easily access previously copied items, allowing for quick and efficient reuse of content. Whether it’s a paragraph, a link, or an image, you can easily find and paste the content you need without the hassle of searching for it again.
Another powerful feature is the ability to merge text. This allows you to combine multiple copied text snippets into a single cohesive piece. Whether you’re compiling research notes or creating a document, the merge text feature saves time and effort by simplifying the process of organizing and consolidating information.
Export options are also available, enabling you to export copied content to other applications or file formats. Whether you need to transfer text to a word processor or images to a graphic design tool, the export functionality ensures seamless integration and compatibility across various programs.
Custom tags provide further organization and categorization options. By applying tags to your copied items, you can easily filter and locate specific content when needed. This feature is particularly useful for users who frequently work with a large volume of copied content and want to maintain a well-organized clipboard.
To visually enhance your understanding, refer to the table below for a comprehensive overview of the features:
| Feature | Description |
|---|---|
| Clipboard History | View and access previously copied items |
| Merge Text | Combine multiple copied text snippets into a single piece |
| Export Options | Transfer copied content to other applications or file formats |
| Custom Tags | Organize and categorize copied items |
By exploring and utilizing these advanced features, you can streamline your copy-paste tasks and maximize the functionality of the Chromebook clipboard. With a few simple techniques, you can make the most of your Chromebook’s clipboard and enhance your productivity.
Stay tuned for the next section, where we’ll share some valuable tips and tricks to further enhance your Chromebook clipboard experience.
Chromebook Clipboard Tips and Tricks
Enhance your Chromebook clipboard experience with these helpful tips and tricks:
1) Pin frequently used items:
Access your frequently used items more quickly by pinning them to the top of your clipboard history. This way, you won’t have to search through your entire clipboard when you need them.
2) Utilize keyboard shortcuts:
Save time by using keyboard shortcuts for efficient copying and pasting. For example, use Ctrl + C to copy and Ctrl + V to paste. Familiarize yourself with these shortcuts to speed up your workflow on your Chromebook.
3) Clear your clipboard regularly:
Maintain your privacy and free up space by regularly clearing your clipboard. Remove any sensitive or unnecessary items that you no longer need. This practice ensures that your clipboard remains clutter-free and secure.
4) Explore third-party clipboard managers:
Take advantage of additional options offered by third-party clipboard managers. These tools can provide advanced features such as text shortcuts, mobile sync, and more. Find the clipboard manager that suits your needs and customize it to optimize your clipboard usage.
By implementing these tips and tricks, you can make the most of your Chromebook’s clipboard functionality and enhance your copy-paste workflow.
Improving Chromebook Clipboard Security and Privacy
Ensuring the security and privacy of your clipboard data on your Chromebook is essential. Here are some tips to protect your Chromebook clipboard:
- Choose reputable clipboard manager extensions: When opting for third-party clipboard managers, select extensions from trusted sources. Stick to well-known and highly rated options to minimize the risk of malware or data breaches.
- Exercise caution with sensitive information: Be mindful of the content you copy and paste using your clipboard. Avoid copy-pasting confidential data such as passwords, credit card information, or personal identification numbers.
- Review and clear your clipboard history regularly: Periodically check your clipboard history and remove any sensitive or unnecessary items. This practice prevents unauthorized access to your clipboard data, particularly when sharing your Chromebook with others.
Quote:
“Protecting your clipboard data on your Chromebook is crucial for maintaining privacy and safeguarding sensitive information. By employing these security measures, you can confidently utilize your clipboard knowing that your data is well-protected.”
By taking these precautions, you can minimize the risk of unauthorized access to your clipboard data and enhance the security and privacy of your Chromebook. Remember to stay vigilant and prioritize privacy when using the clipboard on your Chromebook.
Exploring Chromebook Clipboard Syncing
Syncing your Chromebook clipboard across other devices provides a seamless way to access your copied content. By utilizing tools like Google Drive or cloud-based clipboard managers, you can sync your clipboard between your Chromebook, smartphone, tablet, and other devices. This ensures that your clipboard content is readily available, regardless of the device you’re using.
Syncing the clipboard on your Chromebook with other devices is a great way to save time and streamline your workflow. Whether you’re working on a document on your Chromebook and need to access a link on your smartphone, or you want to quickly copy and paste text from one device to another, clipboard syncing offers convenience and efficiency.
One method of syncing your clipboard on Chromebook with other devices is by using Google Drive. Google Drive can act as a central hub for your clipboard content, allowing you to access it from any device where you’re signed in. Simply copy the content on your Chromebook, and it’ll be available on your other devices through Google Drive. This is especially useful if you frequently switch between devices and want a centralized location for all your copied content.
Another option is to utilize cloud-based clipboard managers. These tools store your copied content in the cloud, making it accessible from any device with the clipboard manager installed. Clipboard managers like Pushbullet, Clipboard Manager, or AnyClipboard can sync your clipboard between your devices and provide additional features such as organizing your copied items, search functionality, and more.
Note: Ensure that you protect your data and maintain privacy when using cloud-based clipboard managers. Choose reputable managers and review their privacy policies to ensure your information is secure.
With the ability to sync your clipboard on Chromebook with other devices, you can easily access copied content wherever you are. Whether you’re working on a project, sharing information, or conducting research, clipboard syncing enhances your productivity by eliminating the need to manually transfer or re-copy content between devices.
To summarize, exploring different methods of clipboard syncing allows you to seamlessly access your clipboard content on various devices. Whether you choose to use Google Drive or cloud-based clipboard managers, syncing your Chromebook clipboard enhances your workflow and efficiency.
Consider the table below for a comparison of different methods of clipboard syncing:
| Method | Advantages |
|---|---|
| Google Drive | – Centralized location for clipboard content – Accessible from any device with Google Drive |
| Cloud-based Clipboard Managers | – Syncs clipboard content between devices – Additional features like organization and search functionality |
Chromebook Clipboard Management Best Practices
To optimize your clipboard usage on your Chromebook, consider the following best practices:
- Use keyboard shortcuts for efficient copying and pasting: Keyboard shortcuts can save you time and streamline your copy-paste workflow. Learn the common shortcuts like Ctrl + C to copy and Ctrl + V to paste, and make use of them whenever possible.
- Clear your clipboard regularly to maintain privacy and free up space: Clearing your clipboard regularly is essential for safeguarding your information and ensuring that your clipboard doesn’t become cluttered. Delete any sensitive or unnecessary items from your clipboard to maintain privacy and free up space.
- Explore third-party clipboard managers for advanced features: While the default clipboard manager on your Chromebook is sufficient for basic needs, third-party clipboard managers offer additional features and functionalities. Consider exploring options like Clipboard History Pro, which allows for unlimited item storage and offers useful features like text merging and tag management.
- Sync your clipboard across devices for seamless access to copied content: If you frequently work across multiple devices, syncing your clipboard can be a game-changer. By using tools like Google Drive or cloud-based clipboard managers, you can ensure that your copied content is available on all your devices, allowing for seamless access and improved productivity.
By implementing these best practices, you can optimize your copy-paste workflow on your Chromebook and make the most out of its clipboard functionality.
Conclusion
The clipboard is a valuable tool for productivity on your Chromebook. By understanding how to access and manage the clipboard effectively, you can streamline your copy-paste tasks and improve your workflow. Whether you choose to use the built-in clipboard manager or explore third-party extensions, the key is to find the method that best suits your needs.
With the right clipboard management techniques and tools, you can maximize your Chromebook’s clipboard functionality and boost your productivity. Take advantage of features like clipboard history, merge text, export options, and custom tags to make the most of your copying and pasting tasks.
Accessing the clipboard on Chromebook is as simple as using keyboard shortcuts, searching for “clipboard” in the launcher menu, or right-clicking on a document. Troubleshoot any clipboard history issues by checking your Chromebook’s settings and ensuring that the keyboard shortcut is properly configured.
In addition to the built-in clipboard manager, you can also try third-party options like Clipboard History Pro for a more comprehensive and customizable clipboard experience. By implementing the tips and tricks mentioned in this guide, you can enhance your Chromebook clipboard usage and optimize your overall workflow.
FAQ
How do I access the clipboard on my Chromebook?
To access the clipboard on your Chromebook, you can use the keyboard shortcut “Search or Launcher Key + V.” Alternatively, you can search for “clipboard” in the launcher menu and select “Open Clipboard.” You can also right-click on a document and select “Clipboard” from the menu.
What is a clipboard manager?
A clipboard manager is a tool that allows you to copy and paste content multiple times. The default clipboard manager on Chromebook stores the last five items you copied.
How do I troubleshoot clipboard history issues on my Chromebook?
If the keyboard shortcut for accessing the clipboard history doesn’t work, you may need to check your Chromebook’s settings. Go to Settings, select Keyboard in the Device section, and ensure that the drop-down menu next to Launcher is set to “Launcher.”
Are there third-party clipboard managers available for Chromebook?
Yes, there are third-party clipboard managers available for Chromebook. One popular option is the Clipboard History Pro Chrome extension.
What are the benefits of using a clipboard manager on my Chromebook?
Using a clipboard manager on your Chromebook can enhance your copy-paste workflow. You can access a comprehensive history of your copied items, organize them in folders, and sync them across devices.
How can I make the most of the Chromebook clipboard functionality?
Explore features like clipboard history, merge text, export options, custom tags, and more. This will help streamline your copy-paste tasks and maximize your productivity.
What are some tips and tricks for using the Chromebook clipboard?
Pin frequently used items, utilize keyboard shortcuts, clear your clipboard regularly, and explore additional options of third-party clipboard managers.
How can I improve the security and privacy of my clipboard data on my Chromebook?
Choose reputable clipboard manager extensions, be cautious with sensitive information, and regularly review and clear your clipboard history.
How can I sync my Chromebook clipboard across other devices?
You can use tools like Google Drive or cloud-based clipboard managers to sync your clipboard between your Chromebook and other devices.
What are the best practices for managing the Chromebook clipboard?
Use keyboard shortcuts, clear your clipboard regularly, explore third-party clipboard managers, and sync your clipboard across devices.
How do I summarize the process of accessing the clipboard on my Chromebook?
Accessing the clipboard on your Chromebook involves using keyboard shortcuts or searching for “clipboard” in the launcher menu. You can also right-click on a document and select “Clipboard” from the menu.

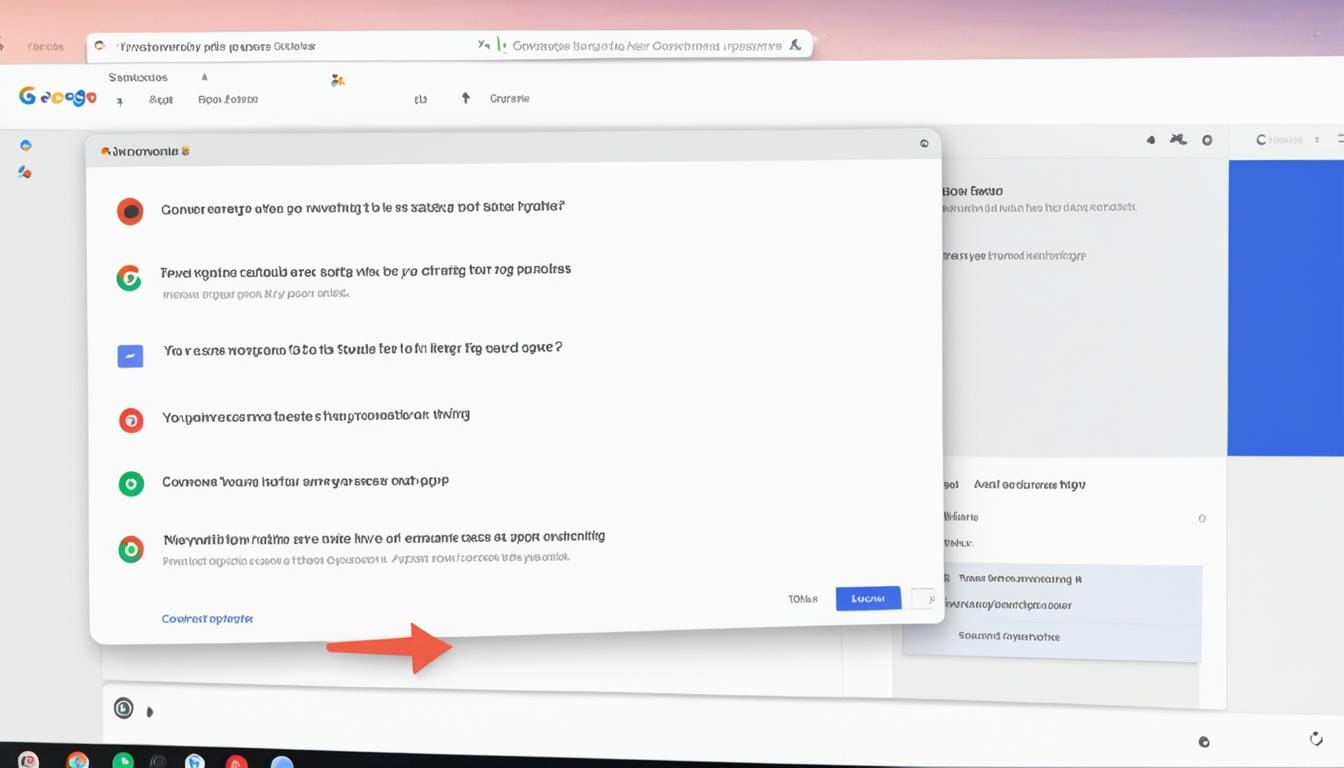
Leave a Reply