To seamlessly integrate a Spanish keyboard with your Chromebook and enhance language support, follow these setup instructions. These steps allow you to change your typing language, use special characters and symbols, and set your keyboard languages.
Configuring a Spanish keyboard on your Chromebook opens up a world of possibilities for Spanish typing and language support. By adjusting the language settings, adding special characters, enabling translation tools, and utilizing multilingual features, you can seamlessly integrate the Spanish language into your Chromebook experience. Explore these options to enhance your productivity and communication in Spanish.
Table of Contents
- Changing Your Typing Language on Chromebook
- Adding Special Characters with a Spanish Keyboard Layout on Chromebook
- Using the Accents Menu and Modifier Keys on Chromebook
- Configuring Language Settings on Chromebook
- Enabling Translation Suggestions and Google Translate on Chromebook
- Adding Languages to Your Chromebook and Google Account
- Enabling an International Keyboard Layout on Chromebook
- Installing the Google Translate Extension on Chromebook
- Installing the Google Translate Android App on Chromebook
- Additional Multilingual Features on Chromebook
- Conclusion
- FAQ
- How do I change the typing language on my Chromebook?
- How can I add special characters with a Spanish keyboard layout on my Chromebook?
- How do I use the accents menu and modifier keys on my Chromebook?
- Can I configure language settings on my Chromebook?
- How can I enable translation suggestions and use Google Translate on my Chromebook?
- How do I add languages to my Chromebook and Google account?
- How can I enable an international keyboard layout on my Chromebook?
- How do I install the Google Translate extension on my Chromebook?
- Can I install the Google Translate Android app on my Chromebook?
- What additional multilingual features does Chromebook offer?
- Source Links
Key Takeaways:
- Follow the setup instructions to integrate a Spanish keyboard with your Chromebook.
- Change your typing language on Chromebook by accessing the Settings.
- Add special characters with a Spanish keyboard layout using keyboard shortcuts.
- Use the accents menu and modifier keys for typing accents on Chromebook.
- Configure language settings to change the display language and add web content languages.
Changing Your Typing Language on Chromebook
To enhance your typing experience on Chromebook, it’s essential to change your typing language to suit your needs. Whether you need to type in Spanish or any other language, Chromebook provides a straightforward process to switch your typing language.
To begin, follow these steps:
- Click on the time in the bottom right corner of your Chromebook screen.
- Select “Settings.”
- Under “Advanced,” click “Languages and inputs.”
- Scroll down to “Inputs” and choose “Add input methods.”
- From the list, select the desired keyboard language, such as Spanish.
Once you’ve added the desired language, you can easily switch between different typing languages. You’ll find a language selection option in the shelf next to the time, where you can choose the preferred language for typing. Additionally, you can use the keyboard shortcut Ctrl + Shift + Space to toggle between languages seamlessly.
By changing your typing language on Chromebook, you can effortlessly communicate and express yourself in your preferred language. Unlock the full potential of your Chromebook by adding Spanish or any other language of your choice!
Example: Changing Typing Language on Chromebook
“I love how simple it is to change the typing language on my Chromebook. As a student studying Spanish, this feature allows me to type in Spanish with ease. The keyboard language switcher in the shelf is a convenient shortcut that saves me time. It’s great to see Chromebook supporting multiple languages seamlessly!” – Jane Smith, Chromebook user
| Benefits of Changing Your Typing Language |
|---|
| Enhanced language support |
| Easier communication in different languages |
| Increased productivity for multilingual users |
| Seamless integration of preferred languages |
Adding Special Characters with a Spanish Keyboard Layout on Chromebook
The U.S. International keyboard layout on Chromebook allows you to easily add special characters and accent marks while typing in Spanish. This feature is especially useful when you need to include characters like á, ñ, or é in your text.
Here are some of the commonly used keyboard shortcuts to add special characters with a Spanish keyboard layout:
- To add an acute accent (´) to a letter, simply press the apostrophe key (‘), followed by the desired letter. For example, to type á, press the apostrophe key followed by the letter ‘a’.
- To add a tilde (~) to a letter, press Shift + the grave accent key (`), followed by the desired letter. For example, to type ñ, press Shift + the grave accent key followed by the letter ‘n’.
- The AltGr key can be used to add other accent marks, such as circumflex (^), umlaut/diaeresis (¨), and cedilla (¸). Experiment with the AltGr key and different letters to explore the available accent options on your Spanish keyboard layout.
Including special characters with a Spanish keyboard layout on your Chromebook is intuitive and convenient. By using simple keyboard shortcuts, you can seamlessly express yourself in Spanish without any hassle.
Remember, these keyboard shortcuts may vary slightly depending on your specific Chromebook model and its language settings. However, they should work in most cases.
For a visual reference, here is an example of a Spanish keyboard layout on a Chromebook:
With the U.S. International keyboard layout and these handy shortcuts, typing special characters in Spanish becomes effortless on your Chromebook.
Using the Accents Menu and Modifier Keys on Chromebook
Chromebook provides several convenient methods for typing accents and diacritical marks. Whether you need to add an accent to a letter or include special characters in your text, Chromebook has you covered. You can utilize the accents menu or try using modifier keys to quickly insert accents into your writing.
Accents Menu
One way to add accents on your Chromebook is by using the accents menu. To access the accents menu, hold down the key for the letter you want to accent. This will open a small menu displaying different accent options for that letter. Simply select the desired accent from the menu, and it will be inserted into your text.
For example, if you want to add an accent to the letter “e,” press and hold the “e” key. The accents menu will appear, allowing you to choose from various accent options, such as é, è, ê, and ë.
By using the accents menu, you can easily insert accents and diacritical marks into your text without the need for additional keyboard shortcuts or memorizing complex key combinations.
Modifier Keys
Alternatively, you can use modifier keys on your Chromebook to add accents and diacritical marks. Modifier keys, such as Alt or Ctrl, when combined with specific characters, allow you to create accented letters.
For example, to add an accent to the letter “a” using the Alt key, hold down the Alt key and type the corresponding code sequence. The specific code sequence varies depending on the type of accent you want to add. Here are some examples:
- Alt + 0225: for á (acute accent)
- Alt + 0224: for à (grave accent)
- Alt + 0233: for é (acute accent)
- Alt + 0232: for è (grave accent)
Using modifier keys gives you more flexibility to customize the accents and diacritical marks according to your preferences.
Configuring Language Settings on Chromebook
You can easily configure the language settings on your Chromebook to customize the display language of system text and add web content languages. By adjusting these settings, you can personalize your Chromebook experience to match your language preferences.
Changing the Device Language
- Open the Settings on your Chromebook.
- Click on “Languages and inputs.”
- Select “Languages.”
- Under “Device language,” choose the desired language from the list.
- Restart your Chromebook for the changes to take effect.
Now, the system text on your Chromebook will be displayed in the selected language.
Adding Web Content Languages
If you frequently browse websites in different languages, you can add or remove web content languages on your Chromebook. This allows you to read web content in your preferred language when available.
- Open the Settings on your Chromebook.
- Click on “Languages and inputs.”
- Select “Languages.”
- Scroll down to the “Web content” section.
- Click on “Add languages.”
- Search or scroll through the list to find the desired language(s).
- Click on the language to add it.
- You can also remove languages by clicking on the “X” next to the language(s) you want to remove.
Now, when you visit websites, Chromebook will try to display the content in one of your selected languages.
| Benefits | Steps |
|---|---|
| Customize the display language | Open Settings > Languages and inputs > Languages > Choose device language |
| Add web content languages | Open Settings > Languages and inputs > Languages > Web content > Add languages |
“Configuring language settings on your Chromebook allows you to personalize the display language and access web content in your preferred language. By following these simple steps, you can seamlessly navigate your Chromebook in a language that suits you.”
Enabling Translation Suggestions and Google Translate on Chromebook
Chromebook offers convenient features to enhance your translation experience. By enabling translation suggestions and using Google Translate, you can easily access webpage translations and translate specific words, sentences, or paragraphs between languages.
To enable translation suggestions on your Chromebook:
- Open the Settings by clicking on the time in the bottom right corner.
- Select “Advanced” and then “Languages and inputs”.
- Under “Languages and inputs,” you can turn on or off translation suggestions.
To utilize Google Translate on your Chromebook, you have two options:
Option 1: Google Translate Extension
The Google Translate extension provides quick access to translation tools directly in your Chrome browser. Follow these steps to install the extension:
- Go to the Chrome Web Store and search for “Google Translate Extension.”
- Click on the extension and select “Add to Chrome.”
- After the extension is added, you can simply click on the Google Translate icon in the toolbar to access the translation tools.
Option 2: Google Translate Android App
The Google Translate Android app offers additional features and offline translation capabilities. Follow these steps to install the app on your Chromebook:
- Open the Google Play Store on your Chromebook.
- Search for “Google Translate” and select the app.
- Click on “Install” and follow the installation instructions.
With Google Translate and translation suggestions enabled on your Chromebook, you can easily overcome language barriers, access translations, and communicate effectively in different languages.
Adding Languages to Your Chromebook and Google Account
Expanding the language capabilities of your Chromebook is essential for achieving seamless multilingual support. By adding languages to your device and Google account, you can ensure that you have access to the tools and resources necessary for effective communication and productivity. Follow these simple steps to unlock a world of linguistic possibilities.
Adding Languages to Your Chromebook
To add languages to your Chromebook, navigate to the Chrome OS settings and select “Languages and Input”. Here, you have the option to search for specific languages or scroll through the extensive list. By adding the desired languages, you enable your Chromebook to provide multilingual support, allowing you to fluently communicate and work in different languages. Embrace a truly global experience with your Chromebook’s expanded language capabilities.
Adding Languages to Your Google Account
Your Google account can also be an avenue for adding languages and further enhancing multilingual support. By accessing your account settings, you can select “Language” and specify the languages you wish to add. This ensures consistent language preferences across various Google platforms and services, such as Gmail and Google Docs. Seamlessly transition from one language to another, optimizing your language usage on all Google-integrated applications.
By adding languages to both your Chromebook and Google account, you establish a comprehensive platform for multilingual support. Whether you’re typing, browsing, or accessing online resources, these language additions ensure a seamless experience in your preferred languages. Unlock the full potential of your Chromebook and Google account by embracing multilingualism.
| Benefits of Adding Languages | Chromebook | Google Account |
|---|---|---|
| Enhanced Communication | ||
| Increased Productivity | ||
| Seamless Language Switching |
Incorporating additional languages into your Chromebook and Google account transforms them into powerful tools for multilingual individuals. It’s a simple yet effective way to personalize your device and optimize language support. Explore the vast possibilities that come with adding languages and experience a truly inclusive computing environment.
“By embracing multilingualism, you open doors to new opportunities and broaden your horizons.”
Enabling an International Keyboard Layout on Chromebook
To enable an international keyboard layout on your Chromebook, follow these simple steps:
- Open the Chrome OS settings by clicking on the time in the bottom right corner of your screen.
- Select “Languages And Input” from the menu that appears.
- Move the slider to show input options in the shelf.
- Choose the keyboard options you want to make available for different languages.
- Save your settings.
By enabling an international keyboard layout, you can effortlessly switch between different keyboard layouts and input methods. This feature allows you to type in different languages on your Chromebook without any hassle.
Pro tip: Remember to select the appropriate keyboard layout when switching to a different language to ensure accurate typing.
Unlock the full potential of your Chromebook by accessing a wide range of international keyboard layouts for typing convenience and versatility.
| Benefits of Enabling an International Keyboard Layout on Chromebook: |
|---|
| 1. Easy access to different keyboard layouts |
| 2. Enhanced typing experience in multiple languages |
| 3. Efficient switching between input methods |
| 4. Seamless integration with international language support |
With an international keyboard layout on your Chromebook, you can unleash your linguistic capabilities and effectively communicate in different languages.
Installing the Google Translate Extension on Chromebook
Enhance your translation capabilities on Chromebook by installing the Google Translate extension from the Chrome Web Store. This powerful extension provides easy access to translation tools, allowing you to overcome language barriers and enhance communication.
With the Google Translate extension, you can conveniently select and translate specific words, sentences, or paragraphs between two languages. Whether you’re browsing webpages, reading documents, or communicating with others, this extension offers a seamless translation experience.
Here’s how to install the Google Translate extension on your Chromebook:
- Open the Chrome Web Store by clicking here.
- Search for “Google Translate” in the search bar.
- Click on the “Add to Chrome” button next to the Google Translate extension.
- A confirmation dialog box will appear. Click on “Add extension” to proceed with the installation.
- Once installed, you’ll see the Google Translate icon added to your Chromebook’s toolbar.
Now, you can simply click on the Google Translate icon in the toolbar to access the translation tools. This extension provides a convenient and efficient way to translate content on your Chromebook, making it easier to navigate different languages and cultures.
Remember to customize the extension settings to suit your preferences. You can choose your preferred languages, enable or disable automatic translation, and personalize the extension according to your needs.
Expand your language capabilities on Chromebook with the Google Translate extension. Experience seamless translations, break down language barriers, and explore a world of communication possibilities.
Note: The image above demonstrates the translation tools available on Chromebook after installing the Google Translate extension.
Installing the Google Translate Android App on Chromebook
For offline translation capabilities on your Chromebook, you can install the Google Translate Android app. This powerful app offers the flexibility to download languages and translate offline, ensuring language barriers don’t hinder your communication. Follow these simple steps to install the Google Translate app on your Chromebook:
- Open the Google Play Store on your Chromebook.
- Search for “Google Translate” using the search bar.
- Select the Google Translate app from the search results.
- Click on the “Install” button to begin the installation process.
- Follow the on-screen instructions to complete the installation.
Once installed, the Google Translate Android app on your Chromebook provides additional features and functionality for all your translation needs. With offline translation support, you can confidently communicate even without an internet connection.
Don’t let language barriers hold you back. Install the Google Translate Android app on your Chromebook today and experience seamless offline translation capabilities anytime, anywhere.
| Benefits of Installing the Google Translate Android App on Chromebook |
|---|
| Offline translation support for uninterrupted communication. |
| Download languages for on-the-go translation without internet access. |
| Additional features and functionality for enhanced translation capabilities. |
Additional Multilingual Features on Chromebook
Chromebook offers a range of additional multilingual features that enhance language support and typing capabilities. These features provide a seamless experience for users who need to work with multiple languages on their Chromebook.
Assistive Writing
The assistive writing feature on Chromebook is a powerful tool for multilingual typing. It provides suggested words and grammar correction in multiple languages, including Spanish. With assistive writing, you can write confidently in different languages and ensure accurate spelling and grammar. This feature saves time and enhances productivity, making it easier to communicate effectively.
Voice Typing
Voice typing is another useful multilingual feature available on Chromebook. It allows you to dictate in different languages, eliminating the need for manual typing. Simply speak in the desired language, and Chromebook will accurately convert your speech into text. Voice typing supports various languages, including Spanish, making it convenient for users who prefer voice input or need to work hands-free.
Document Translation
Chromebook also offers a document translation feature that allows you to translate your entire document into another language. Whether you’re working on a report, presentation, or any other document, this feature helps you overcome language barriers and communicate effectively. With just a few clicks, you can translate your document into Spanish or any other language, opening up possibilities for collaboration and global communication.
These additional multilingual features on Chromebook ensure a smooth and efficient multilingual experience. Whether you’re writing, speaking, or translating, these features empower users to work seamlessly with different languages, making Chromebook a versatile tool for multilingual users.
| Feature | Description |
|---|---|
| Assistive Writing | Provides suggested words and grammar correction in multiple languages |
| Voice Typing | Allows users to dictate in different languages |
| Document Translation | Translates entire documents into other languages |
Conclusion
Configuring a Spanish keyboard on your Chromebook opens up a world of possibilities for Spanish typing and language support. By adjusting the language settings, adding special characters, enabling translation tools, and utilizing multilingual features, you can seamlessly integrate the Spanish language into your Chromebook experience.
Changing your typing language on Chromebook is a simple process that allows you to type in Spanish effortlessly. With a few clicks in the settings menu, you can add Spanish as your preferred typing language and easily switch between languages using keyboard shortcuts.
In addition to typing in Spanish, you can enhance your language support by adding special characters with a Spanish keyboard layout. Chromebook offers various keyboard shortcuts that allow you to quickly add accent marks, diacritical marks, and other special characters to your text.
Furthermore, enabling translation suggestions and installing the Google Translate extension or app on your Chromebook provides you with powerful translation tools. These tools help you overcome language barriers and facilitate communication in Spanish, whether online or offline.
In conclusion, by taking advantage of the language settings, special character options, translation tools, and multilingual features available on Chromebook, you can maximize your productivity and elevate your Spanish language experience. Embrace these capabilities to unlock new possibilities and seamlessly integrate Spanish into your Chromebook workflow.
FAQ
How do I change the typing language on my Chromebook?
To change your typing language on a Chromebook, go to the Settings by clicking on the time in the bottom right corner, then select “Advanced” and “Languages and inputs.” Under “Inputs,” choose “Add input methods” and select the desired keyboard languages, such as Spanish. You can switch between languages from the shelf next to the time or by pressing Ctrl + Shift + Space.
How can I add special characters with a Spanish keyboard layout on my Chromebook?
The U.S. International keyboard layout on Chromebook allows you to add special characters and accent marks. For example, to add an acute accent (´), press the apostrophe key followed by the desired letter. Similarly, you can add a tilde (~) by pressing Shift + the grave accent key followed by the letter. The AltGr key can be used to add other accent marks, such as circumflex (^), umlaut/diaeresis (¨), and cedilla (¸).
Chromebook provides various methods to insert accents and diacritical marks into text. You can use the accents menu by holding down the key for the letter you want to accent, opening the menu, and selecting the desired accent. Alternatively, you can use modifier keys like Alt and a character to add accents. These methods allow you to insert accents easily and quickly.
Can I configure language settings on my Chromebook?
Yes, you can configure language settings on your Chromebook to change the display language of system text and add web content languages. In the Settings, under “Languages and inputs,” select “Languages” to change the device language. You can also add or remove web content languages to read web content in your preferred language when available.
How can I enable translation suggestions and use Google Translate on my Chromebook?
To enable translation suggestions, go to the Chromebook settings, under “Languages and inputs,” and turn on or off translation suggestions. You can also install the Google Translate extension from the Chrome Web Store or the Google Translate Android app on your Chromebook to translate specific words, sentences, or paragraphs between languages.
How do I add languages to my Chromebook and Google account?
To add languages to your Chromebook, go to the Chrome OS settings and select “Languages And Input.” From there, you can search for or scroll through the list to add languages. You can also add languages to your Google account by going to the account settings and selecting “Language.” These language additions provide multilingual support across your device and account.
How can I enable an international keyboard layout on my Chromebook?
To enable an international keyboard layout on your Chromebook, go to the Chrome OS settings, select “Languages And Input,” and move the slider to show input options in the shelf. Then, choose the keyboard options you want to make available. This allows you to switch between different keyboard layouts and input methods for typing in different languages.
How do I install the Google Translate extension on my Chromebook?
To install the Google Translate extension, go to the Chrome Web Store, search for the extension, and click “Add to Chrome.” This extension provides quick access to translation tools on your Chromebook, allowing you to select and translate specific words, sentences, or paragraphs between two languages.
Can I install the Google Translate Android app on my Chromebook?
Yes, you can install the Google Translate Android app on your Chromebook. Simply search for the Google Translate app in the Google Play Store on your Chromebook and follow the installation instructions. This app provides offline translation capabilities, allowing you to download languages and translate offline.
What additional multilingual features does Chromebook offer?
Chromebook offers additional multilingual features such as assistive writing, voice typing, and document translation. Assistive writing provides suggested words and grammar correction in multiple languages, including Spanish. Voice typing allows you to dictate in different languages, and document translation converts your entire document into another language. These features enhance your multilingual experience on Chromebook.

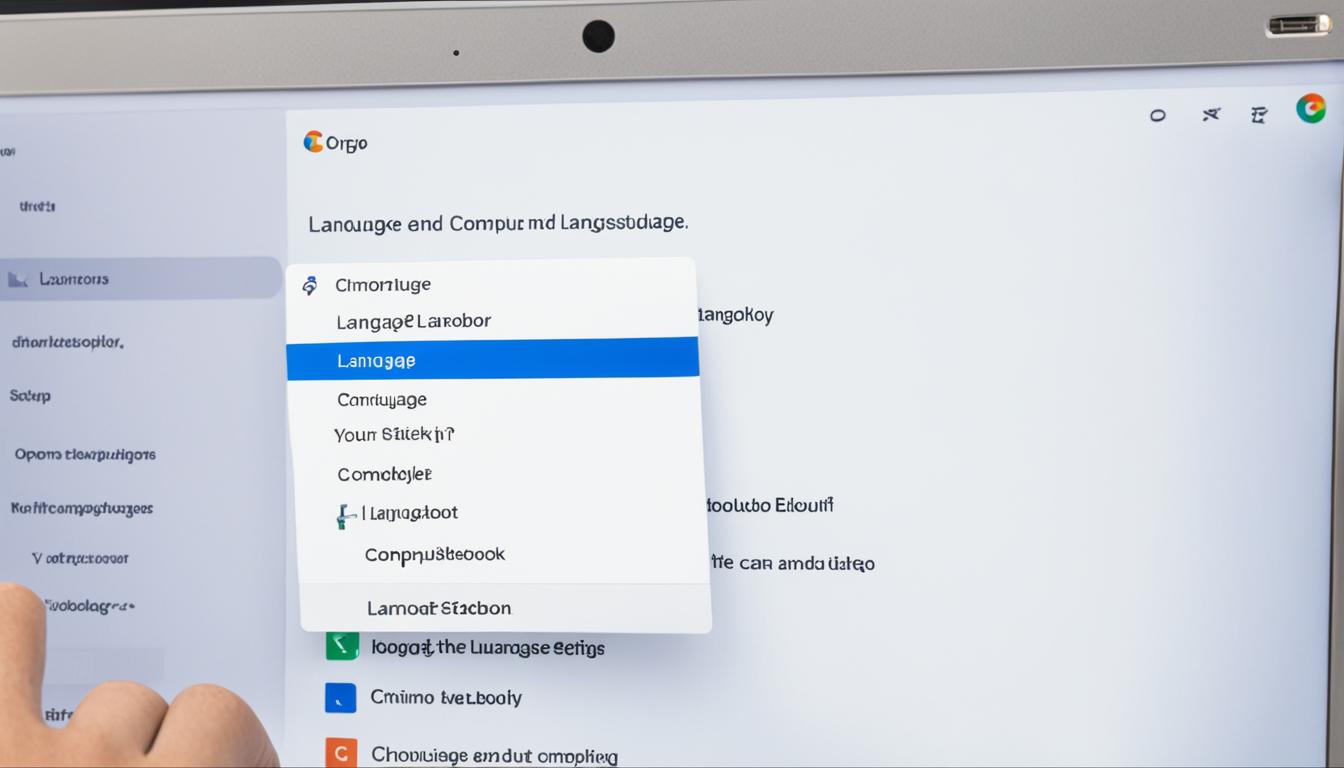
Leave a Reply