Did you know that over 30% of Chromebook users are unaware of how to stop screen recordings? If you’re one of them, fret not! In this guide, we’ll walk you through the simple steps to halt screen recording on your Chromebook. Whether it’s for privacy concerns or just a need to pause the recording, mastering this skill is essential. We’ll also explore some handy tips and tricks for managing your screen recording settings effectively. Stay tuned to bid farewell to any unwanted or accidental recordings with ease.
Table of Contents
- Key Takeaways
- Beginning Screen Recording on Chromebook
- Stopping Screen Recording Efficiently
- Managing Screen Recordings
- Additional Screen Capture Features
- Securing Your Screen Recordings
- Troubleshooting Recording Issues
- Disabling Screen Recording Feature
- Accessing and Utilizing Recordings
- Summary
- Frequently Asked Questions
Key Takeaways
- To stop screen recording on Chromebook, simply click on the recording icon in the taskbar and select “Stop Recording.”
- Efficiently manage your screen recordings by organizing them into folders and deleting unnecessary recordings to free up storage space.
- Take advantage of additional screen capture features such as capturing specific windows or portions of the screen to enhance your recording capabilities.
- Ensure the security of your screen recordings by only sharing them with trusted individuals and using password protection when necessary.
- When encountering recording issues, troubleshoot by checking for software updates, restarting your Chromebook, or adjusting recording settings.
- If needed, disable the screen recording feature in your Chromebook’s settings for privacy or security reasons.
Beginning Screen Recording on Chromebook
Keyboard Shortcut Method
To stop screen recording on Chromebook, use the keyboard shortcut Ctrl + Shift + F5. This specific key combination instantly halts the screen recording process. Instead of navigating through menus, you can quickly access this shortcut to stop the recording without any hassle.
Another way is by using the Screen Capture feature. By capturing a still image of your screen, you can effectively end the recording session. It serves as an alternative method to halt the screen recording when you no longer need to continue.
Using Screen Capture
Incorporating audio with screencast recordings adds depth and clarity to your presentations. Ensure that audio seamlessly integrates into your screencast recordings for a comprehensive presentation experience. Combining both features effectively enhances your content quality when stopping a screen recording.
Utilize the system tray icon located at the bottom right corner of your Chromebook’s desktop to stop screen recording conveniently. Accessing this option provides a quick way to end the screen recording process without any unnecessary steps or complications.
Stopping Screen Recording Efficiently
Shortcut Method
To stop screen recording on Chromebook swiftly, you can use a specific shortcut. By utilizing this feature, you can efficiently terminate the ongoing screen recording activity without any hassle. Once you’re ready to end the recording session, simply access the direct and efficient shortcut designed for this purpose.
When using the shortcut method, it’s essential to be familiar with the specific keys that need to be pressed simultaneously. For instance, pressing “Ctrl + Shift + F5” will promptly halt the ongoing screen recording process. This provides a quick and convenient way to stop capturing your screen on Chromebook without navigating through multiple menus or settings.
Another advantage of using this method is its accessibility and ease of use. With just a few simple keystrokes, you can effectively put an end to the screen recording session whenever needed.
System Tray Approach
Alternatively, you can utilize the system tray approach as a practical way to stop screen recording on Chromebook. Accessing the system tray directly allows for a quick and accessible method of halting the ongoing screen recording session without interrupting your workflow.
By clicking on the system tray icon associated with your active screen recorder application, you’ll be presented with options to pause or stop the current recording. This straightforward approach streamlines the process of ending your screen capture while providing clear visibility into your available actions within one click.
The system tray approach offers convenience and simplicity.
Managing Screen Recordings
Location on Chromebook
The stop button is typically located in the system tray. It’s often represented by an icon that resembles a filled-in square or a circle with a square inside. Once you’ve identified this icon, simply click or tap on it to end the ongoing screen recording session.
In some cases, you may need to access the menu bar of your screen recording software to find the stop button. Look for options like “Stop Recording” or “End Session” within the interface and click on them to halt the recording process.
Editing Tools
After stopping a screen recording on your Chromebook, you can explore various editing tools depending on the software used for capturing your screen. These tools often include functionalities such as trimming, cutting, adding text overlays, inserting annotations, and incorporating background music or voiceovers into your recordings.
One popular editing tool available post-screen recording is called “Clipchamp”. This web-based application allows users to trim their videos directly after stopping their screen recordings, ensuring that only relevant content is included in the final output.
Converting Formats
Following completion of a screen recording session on your Chromebook, you might want to convert file formats for compatibility with different devices or platforms. Some common format conversion options include converting from MP4 to AVI, MOV to MP4, or any other compatible format based on specific requirements.
You can utilize online video converters like CloudConvert or OnlineConvert for seamless format conversions after ending your screen recordings.
Additional Screen Capture Features
Audio Recording
When recording your screen on a Chromebook, you can also include audio to provide detailed explanations or add commentary to your videos. To enable this feature, simply select the option for audio recording before initiating the screen capture process. This allows you to create more engaging and informative content.
By incorporating audio recordings into your video captures, you can enhance the overall quality of your tutorials, presentations, or any other content that requires detailed explanations. For instance, if you are creating a tutorial on using specific software applications on your Chromebook, adding voice instructions and recording can significantly improve the viewer’s understanding.
Scrolling Screenshot
Another valuable feature available on Chromebooks is the ability to take scrolling screenshots. This functionality enables users to capture entire web pages or lengthy documents in one continuous image. To effectively use this feature, explore how to initiate scrolling screenshots and record using your Chromebook’s capabilities.
When capturing extended web pages or documents with scrolling screenshot, make sure to utilize this function to its full potential by seamlessly stitching together multiple screens into one comprehensive image. This capability proves especially useful when documenting online articles for research purposes or saving entire web pages for future reference.
Securing Your Screen Recordings
Privacy Settings
Understanding the privacy settings is crucial. Familiarize yourself with these settings as they directly impact your ability to record and share content. By navigating through the privacy settings, you can gain more control over your overall experience with screen recordings. For instance, you might want to adjust who can access your recorded content or limit sharing options.
Being aware of how privacy settings affect your screen recordings will help you ensure that sensitive information doesn’t get shared unintentionally. It’s essential to know where these settings are located and how to modify them according to your preferences.
Securing Files
Once you’ve completed a screen recording session on your Chromebook device, taking steps to secure files becomes paramount. This involves understanding best practices for managing and safeguarding the files resulting from recorded content. You may want to consider encrypting sensitive recordings or storing them in password-protected folders for an added layer of security.
Moreover, organizing and labeling recorded files appropriately can help prevent accidental sharing or unauthorized access while keeping everything neatly arranged for future reference.
Common Problems
Quickly identifying common issues that may arise during or after completing a screen recording session on your Chromebook device is essential for a seamless experience. These problems could include technical glitches during the recording process, difficulties in locating saved files, or challenges related to file compatibility when sharing across different platforms.
Troubleshooting Recording Issues
Common Problems
If you encounter issues while trying to stop a screen recording on your Chromebook, don’t worry, it’s a common problem. Sometimes the recording button may not respond when you try to stop the screen capture. This can be frustrating, especially if you have an urgent need to end the recording quickly. Another common issue is finding that your recorded video has no sound or poor audio quality. These problems can disrupt your workflow and affect the overall quality of your recordings.
One immediate solution for unresponsive recording buttons is to use keyboard shortcuts specific to stopping screen recordings on Chromebook devices. For instance, pressing Ctrl + Shift + Full Screen simultaneously should help terminate the ongoing screen capture process without relying solely on the interface buttons. As for audio-related issues, double-checking and adjusting microphone settings before starting any new recording session could prevent further problems.
Quick Fixes
Accessing and adjusting system settings related to video and audio recordings using your Chromebook device’s features can provide quick fixes for recurring issues during screen captures. Ensure that both system and app permissions are correctly set up for accessing microphones and cameras in order to avoid any potential conflicts with capturing audio or video content. Clearing cache and cookies from your browser might resolve certain glitches affecting smooth operation of built-in screen capture tools.
Adjusting volume levels directly within the operating system’s sound settings could also improve audio quality in future recordings by preventing unexpected fluctuations or muffled sounds caused by incorrect input levels.
Disabling Screen Recording Feature
System Settings
To stop screen recording on Chromebook, you can start by adjusting the system settings. Access the system settings from the taskbar and navigate to the “Privacy and security” section. Look for options related to screen recording permissions and disable them.
Chromebook’s system settings allow you to manage which apps or extensions have access to your device’s screen recording feature. By navigating through these settings, you can revoke permissions for any unauthorized applications that may be utilizing this functionality without your knowledge.
Extension Management
Another way to halt screen recording on a Chromebook is by managing extensions. If there are any third-party extensions installed that enhance or modify your overall experience with video and audio recordings, it’s essential to review their permissions.
After concluding a video or audio recording session using your Chromebook device’s features, ensure that playback and editing functionalities are only accessible through authorized applications or built-in tools. This helps in preventing unauthorized access to recorded content.
Accessing and Utilizing Recordings
Playback and Editing
After successfully stopping the screen recording on your Chromebook, you can access the saved recordings in the designated folder. Simply navigate to the file directory where your recordings are stored, typically in the “Downloads” folder. Once you’ve located the desired recording, you can play it back directly from this location using a media player application or software that is compatible with the file format.
If you need to make any changes or edits to your recordings, there are various options available for editing audio and video files on a Chromebook. You can utilize online editing tools such as WeVideo or Clipchamp, which allow for basic editing functions like trimming, adding text overlays, and incorporating transitions. Alternatively, if you prefer more advanced editing capabilities, consider installing Android apps like Adobe Premiere Rush or Kinemaster from the Google Play Store.
Sharing Options
Once you have completed your necessary playback and any required edits to your recordings, it’s time to explore various sharing options available on your Chromebook. You can easily share recordings with others by utilizing cloud storage services like Google Drive or Dropbox. Simply upload your recording to one of these platforms and generate a shareable link that allows others to view or download it.
If you need to collaborate with others in real-time while reviewing the recordings, consider using communication tools such as Google Meet or Zoom. These platforms enable seamless sharing of screens during video calls so that participants can collectively watch and discuss recorded content.
Summary
Congratulations on mastering the art of screen recording on your Chromebook! You’ve learned how to start and stop recordings efficiently, manage your captures, utilize additional screen capture features, secure your recordings, troubleshoot issues, and even disable the screen recording feature when needed. Now, you can confidently access and utilize your recordings for various purposes, making the most out of this valuable tool.
Go ahead and put your newfound knowledge into action. Start experimenting with different recording settings and explore creative ways to use your screen captures. Whether it’s for work, education, or personal projects, remember that practice makes perfect. Keep refining your skills, and soon you’ll be a pro at leveraging screen recording to its fullest potential. Happy recording!
Frequently Asked Questions
How do I begin screen recording on my Chromebook?
To start screen recording on your Chromebook, you can use the built-in feature by pressing “Ctrl + Shift + Show windows” simultaneously. Alternatively, you can install a reliable screen recording extension from the Chrome Web Store.
What is an efficient way to stop screen recording on a Chromebook?
To efficiently stop a screen recording on your Chromebook, click the small circle icon in the bottom-right corner of your screen or press “Ctrl + Shift + Show windows” again. This will immediately halt the ongoing screen capture process.
How can I manage my screen recordings effectively?
You can manage your screen recordings by accessing them through the Files app and organizing them into specific folders for easy access. Consider using descriptive file names to quickly identify and locate recordings when needed.
Are there additional features for capturing screens on a Chromebook?
Yes, aside from basic screen recording, you can also utilize features such as capturing screenshots and annotating images directly within the operating system. These tools are valuable for creating informative visual content with ease.
What steps should I take to secure my recorded content?
It’s essential to keep your recorded content secure by storing it in password-protected folders or utilizing encryption methods if necessary. Consider being cautious when sharing any sensitive recordings and only do so via secure channels.

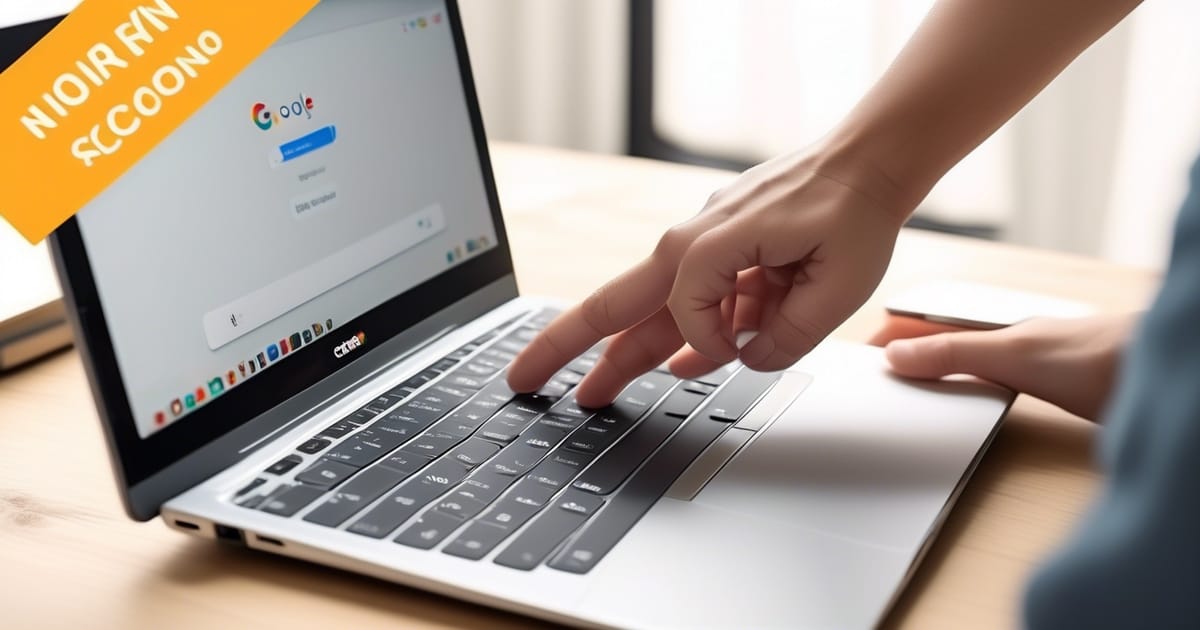
Leave a Reply