Ever wondered how to turn off a Chromebook? Whether you’re new to Chromebooks or simply seeking a refresher, mastering this basic function is essential. In this guide, we’ll walk you through the simple steps to power down your Chromebook hassle-free. We’ll explore some handy tips for troubleshooting hardware issues if you encounter any during the process. So, if you’ve ever found yourself scratching your head over how to shut down your device properly, fret not – we’ve got you covered.
Table of Contents
- Key Takeaways
- Understanding Chromebook Power Management
- Basic Chromebook Operations
- Advanced Power Options
- Profile Management on Chromebooks
- Optimizing Chromebook Performance
- Restarting Chromebook Variants
- Utilizing Quick Settings for Power Management
- Special Restart Procedures
- Energy Conservation Tips for Chromebooks
- Closing Thoughts
- Frequently Asked Questions
Key Takeaways
- Understand Chromebook power management to effectively control the device’s energy usage.
- Utilize basic and advanced power options to customize the power settings according to your needs.
- Manage profiles on Chromebooks to ensure personalized power and performance settings for different users.
- Optimize Chromebook performance by adjusting power settings and managing background processes.
- Use quick settings for efficient power management, including adjusting brightness and enabling power-saving mode.
- Follow special restart procedures when encountering specific issues with Chromebook variants.
- Implement energy conservation tips to maximize the battery life of your Chromebook.
Understanding Chromebook Power Management
To turn off your Chromebook, you can start by locating the power button, usually located at the top right or left side of the keyboard. Press and hold this hardware button for a few seconds until a prompt appears on the screen asking if you want to shut down. Confirm by selecting “Shut Down,” and your Chromebook will power off.
Another option is to access the system menu by clicking on your account picture in the bottom-right corner of the screen. From there, select “Power” and then choose “Shut Down.” This method also prompts a confirmation message before shutting down.
If you need to restart your Chromebook, accessing the system menu is again necessary. Click on your account picture, go to “Power,” and select “Restart.” Once confirmed, wait for your Chromebook to reboot itself.
Alternatively, pressing and holding the refresh key (circular arrow) while tapping the power button achieves an immediate restart without any prompts or menus.
Putting your Chromebook into sleep mode can be done simply by closing its lid or using a designated key such as F4 or Search + L. You can verify that it’s in sleep mode when you see a pulsating light indicating its status.
Sleep mode conserves battery life while allowing quick resumption of tasks when needed. However, keep in mind that leaving it unplugged during extended periods may drain its battery completely.
Waking up from sleep mode is effortless; just open the lid or press any key on the keyboard. After doing so, wait for a moment until the screen turns back on displaying where you left off before putting it to sleep.
Basic Chromebook Operations
The power button is your go-to. It serves multiple functions, including powering on, shutting down, and restarting the device. A short press of the power button can put your Chromebook to sleep or wake it up from sleep mode.
To shut down your Chromebook using the power button, you’ll need to perform a long press. This means holding down the power button for a few seconds until you see the screen turn off and any indicator lights extinguish.
Signing In to Your Chromebook
After understanding how to turn off your Chromebook using the power button, let’s delve into signing in. To access your device’s features and settings, you must first enter your login credentials. This typically involves providing your username or email address along with your password.
If available on your specific model of Chromebook, you may also have biometric authentication options such as fingerprint scanning or facial recognition. Utilizing these features can streamline the sign-in process by allowing you to access your device with just a touch or glance.
Advanced Power Options
Force Restarting Your Chromebook
If your Chromebook becomes unresponsive or freezes, you might need to force restart it. To do this, simultaneously press the “Refresh” and “Power” keys. These keys are typically located in the top row of the keyboard. Hold them down together until your Chromebook reboots or until you see a message on the screen prompting you to release the keys.
In some cases, when an application stops responding, pressing these specific keys can help resolve the issue without losing any unsaved data. It’s similar to restarting a computer when it stops working properly.
Troubleshooting Power Issues
When encountering power-related problems with your Chromebook, start by ensuring that it is connected to a power source and that all cables are securely plugged in. Check both ends of each cable for a secure connection and look for any signs of damage.
If everything seems fine with the power source and connections but your Chromebook still won’t turn on or charge properly, consider reaching out to technical support for further assistance. They can provide guidance on diagnosing potential hardware issues or offer solutions for resolving persistent power problems.
Profile Management on Chromebooks
Signing Out of Profiles
To sign out of a profile on your Chromebook, you can access the account settings by clicking on your profile picture in the bottom-right corner. Once there, select “Sign out” to log out of the current user account. This is useful when you want to switch to a different user or simply sign out for security reasons.
When you are signed into multiple profiles on your Chromebook and need to switch between them, it’s a straightforward process. Click on your profile image in the bottom-right corner of the screen. A list of all available profiles will appear, allowing you to choose the desired one from this menu.
Signing out and switching between profiles is essential for maintaining privacy and security while using shared devices like Chromebooks. It ensures that personal information and browsing history are not accessible by other users who may use the device after you.
Switching Between Profiles
If there are multiple users sharing a single Chromebook, being able to easily switch between profiles is crucial for ensuring each person has their own personalized experience. By clicking on your profile image in the bottom-right corner, you can effortlessly navigate between different accounts without any hassle.
For example, if one family member uses their Google account for work-related tasks while another uses it primarily for educational purposes, having separate profiles allows each person to maintain their individual settings and preferences without interfering with others’ data or activities.
Optimizing Chromebook Performance
Adjusting Power Settings
To turn off a Chromebook, you can start by adjusting the power settings in the control panel. This allows you to customize when your device goes to sleep or completely powers down. By accessing the control panel, you can navigate to the power options and set specific preferences for when your Chromebook should enter sleep mode or turn off.
Customizing these settings gives you more control over how your device conserves power, which is especially useful if you want to prevent it from going into sleep mode automatically while working on an important task.
For example, if you’re giving a presentation using your Chromebook and don’t want it to go into sleep mode during the presentation, adjusting these settings will ensure that it stays awake until you manually put it to sleep.
Preventing Automatic Sleep Mode Activation
Another essential step in managing your Chromebook’s power is preventing automatic sleep mode activation. This involves disabling any features or settings that may trigger the device to enter sleep mode without manual intervention.
By identifying and modifying these auto-sleep triggers, such as closing the lid or prolonged periods of inactivity, you can effectively keep your Chromebook awake for as long as needed. This is particularly helpful when watching movies or attending virtual meetings where constant interaction with the device prevents unintentional sleeping.
Customizing Sleep Duration
When managing sleep settings on your Chromebook, customizing the duration before entering sleep mode allows for personalized power management. You can specify how long your device remains active before initiating automatic hibernation based on individual preferences and usage patterns.
For instance, setting a longer duration might be suitable when reading lengthy articles online without frequent interactions with the keyboard or touchpad.
Enabling/Disabling Sleep Mode Options
In addition to customizing durations, enabling/disabling specific sleep options provides further flexibility in managing sleep settings on a Chromebook. Depending on personal requirements and scenarios of use, users have complete autonomy over choosing whether certain functionalities like screen dimming are active during idle periods.
Restarting Chromebook Variants
Laptops and Tablets
It’s crucial to understand the differences in power management. Chromebooks, like other laptops, rely on battery power. However, tablets may have different power-saving features due to their design.
If you’re using a Chromebook laptop, be mindful of the battery life when shutting down or restarting. Unlike desktop computers that are constantly plugged in, laptops need to conserve battery for portable use. On the other hand, Chromebook tablets might have more aggressive power-saving settings since they are designed for light and portable usage.
Adapt your usage based on the type of device you own. For instance, if you have a Chromebook tablet with limited battery capacity compared to a laptop variant, consider shutting down unused apps or reducing screen brightness to prolong the battery life before restarting.
Devices with Removable Batteries
For devices with removable batteries such as some older models of Chromebooks or certain variants from different manufacturers, always follow specific guidelines provided by the manufacturer for safely removing and reinserting batteries.
When handling removable batteries, ensure that they are not damaged during removal or reinstallation. It’s essential to handle them carefully because any damage could lead to potential safety hazards and affect overall device performance.
To remove a removable battery from your Chromebook model:
- Turn off your Chromebook completely.
- Follow the manufacturer’s instructions regarding how to remove the back cover (if applicable) and take out the old battery.
- Inspect both the contacts on the new battery and inside your device for any debris.
- Gently insert your new fully charged replacement into place according to instructions provided by your manufacturer.
Utilizing Quick Settings for Power Management
Shutting Down from Panel
To shut down your Chromebook, start by navigating to the system menu. You can do this by clicking on the time display in the bottom-right corner of the screen. Next, select “Shut down” from the options that appear. This will prompt your Chromebook to power off completely.
When you’re ready to call it a day and want to shut down your device, simply click on the time display at the bottom-right corner of your screen. Then, choose “Shut down” from there – it’s as easy as that!
Restarting from Panel
If you need to restart your Chromebook for any reason, accessing system menu options is key. By clicking on the time display in the bottom-right corner of your screen and selecting “Restart,” you’ll be able to quickly reboot your device.
In case you encounter an issue or just want a fresh start with your Chromebook, accessing system menu options allows you to easily choose “Restart.” It’s a quick way to refresh things without much hassle.
Special Restart Procedures
Using the Reset Button
If your Chromebook is unresponsive and you need to force a shutdown, you can use the reset button. The reset button on most Chromebooks is typically located on the bottom of the device, near the charging port or under a small pinhole. To access it, simply take a paperclip or a similar tool and gently press it into the reset button. This action will force your Chromebook to shut down completely.
Using this method should only be done as a last resort when your device is frozen and unresponsive to other methods of restarting. It’s important to note that using the reset button may result in unsaved work being lost, so try to use this option sparingly.
Exiting Safe Mode
In some cases, users might find themselves stuck in Safe Mode on their Chromebook. If you’re encountering this issue, follow these simple steps to exit Safe Mode and reboot your Chromebook normally:
- Follow any on-screen instructions provided by your Chromebook while in Safe Mode.
- Once you’ve completed any necessary actions prompted by Safe Mode, proceed with rebooting your Chromebook as usual.
Exiting Safe Mode allows for normal operation of your device without any restrictions that are usually imposed during safe boot procedures.
Energy Conservation Tips for Chromebooks
Effective Shutdown Practices
When you want to turn off a Chromebook, it’s important to follow effective shutdown practices. Before shutting down, make sure to close any unnecessary applications that might be running in the background. This can help conserve energy and ensure that your Chromebook shuts down smoothly without any issues. Always remember to save any unsaved work before initiating the shutdown process. This will prevent data loss and ensure that all your important files are preserved.
In the context of conserving energy on your Chromebook, adjusting display brightness settings is crucial. By reducing the screen brightness when it’s not needed at its highest level, you can significantly minimize power consumption. Lowering the brightness not only saves battery life but also contributes to environmental conservation by reducing overall energy usage. Furthermore, disconnecting unnecessary peripherals such as external drives or USB devices when they are not in use can also help minimize power consumption on your Chromebook.
Minimizing Power Consumption
One way to reduce power consumption on a Chromebook is by customizing its display settings according to your specific needs. For instance, if you’re working in a well-lit environment, lowering the screen brightness can effectively conserve battery life and reduce power usage. On the other hand, increasing brightness may be necessary when working in dimly lit areas; however, remember to readjust it once you’re done with your tasks.
Another effective method for minimizing power consumption is by disconnecting unnecessary peripherals from your Chromebook when they are not actively being used. Devices like external hard drives or USB accessories draw power from the system even when they’re idle, contributing to increased energy consumption over time.
Closing Thoughts
Congratulations on mastering the art of managing power on your Chromebook! By understanding the intricacies of power management, basic operations, advanced options, profile management, performance optimization, and special restart procedures, you’ve equipped yourself with the knowledge to keep your Chromebook running smoothly. Remember to implement the energy conservation tips we’ve discussed to maximize your device’s efficiency and battery life.
Now that you have a solid grasp of Chromebook power management, go ahead and put your newfound knowledge into practice. Experiment with different settings and power options to find what works best for you. Keep exploring and learning about your Chromebook to make the most out of its capabilities.
Frequently Asked Questions
How do I turn off a Chromebook?
To turn off your Chromebook, simply press and hold the power button until the screen goes black. It’s similar to holding down a physical power button on other devices. This will initiate the shutdown process and power off your Chromebook.
Can I customize power settings on my Chromebook?
Yes, you can customize power settings on your Chromebook by accessing the Quick Settings menu. From there, you can adjust screen brightness, enable Power Saver mode, and manage sleep settings to optimize battery life based on your preferences.
What are some special restart procedures for Chromebooks?
In certain situations, you may need to perform a hard reset or recovery mode restart for your Chromebook. These procedures can help resolve system issues or restore functionality. Refer to “Special Restart Procedures” in the blog post for detailed instructions tailored to different scenarios.
Are there any energy conservation tips specific to using a Chromebook?
Absolutely! You can conserve energy while using a Chromebook by adjusting display brightness, managing app usage efficiently, and utilizing Power Saver mode when running low on battery. These strategies contribute to longer battery life and promote sustainability in device usage.
How does profile management work on a Chromebook?
Profile management allows users of shared devices (such as in educational institutions or workplaces) to have personalized experiences with their own apps, settings, and files. It ensures privacy and individualization within a shared computing environment without compromising security.

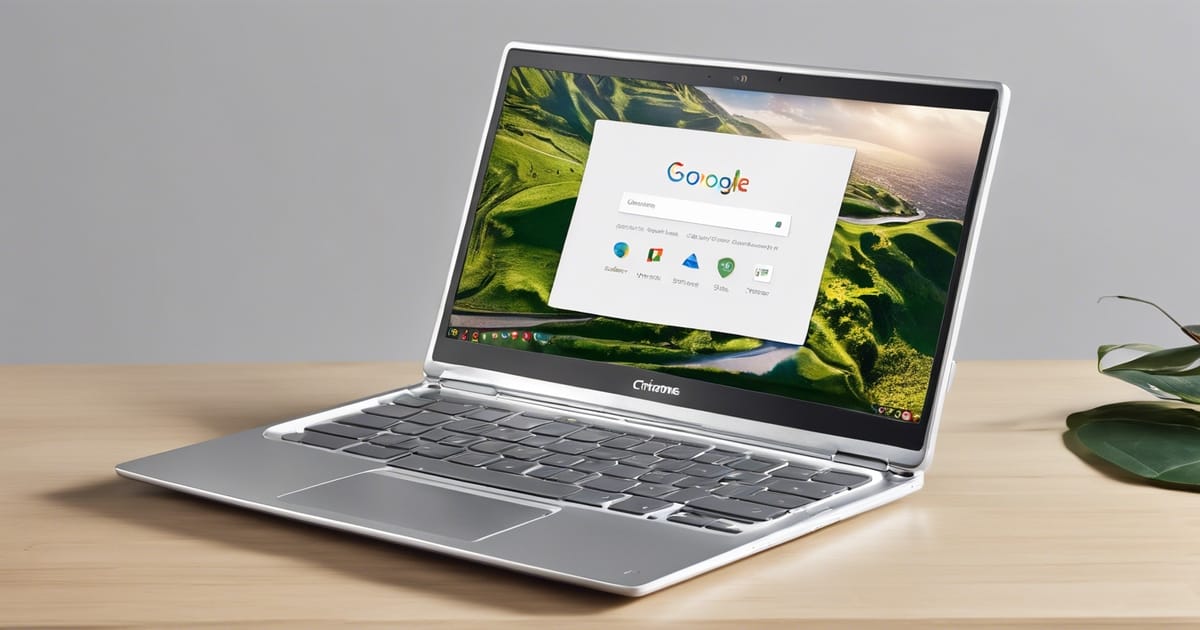
Leave a Reply