Did you know that 90% of students use Chromebooks in schools across the country? With this widespread usage, knowing how to change your password on a school-issued Chromebook is essential.
Changing your password on a school Chromebook can be quick and simple once you understand the necessary steps. We’ll provide clear instructions and helpful tips to make this process smooth and hassle-free for you. By following our guide, you’ll gain confidence in managing your account’s security while using school-provided technology and Chrome.
Table of Contents
- Key Takeaways
- Understanding Chromebook Password Basics
- Preparing to Change Your Password
- Steps to Change Your Chromebook Password
- Creating a Strong Password
- Resetting a Forgotten Password
- Securing Your New Password
- Troubleshooting Common Issues
- After Changing Your Password
- Best Practices for School Chromebooks
- Final Remarks
- Frequently Asked Questions
- How important is it to create a strong password for my school Chromebook?
- What should I do if I forget my Chromebook password?
- Are there any specific best practices for securing my new password?
- What common issues might I encounter when changing my Chromebook password?
- Why is understanding Chromebook Password Basics essential before changing my password?
Key Takeaways
- Regularly changing your school Chromebook password is essential for maintaining security and privacy.
- Before changing your password, ensure you have a strong and memorable new password in mind to avoid potential issues.
- Follow the step-by-step guide provided to efficiently change your Chromebook password.
- Creating a strong password involves using a combination of letters, numbers, and special characters to enhance security.
- In case of a forgotten password, familiarize yourself with the process for resetting it to regain access to your Chromebook.
- After changing your password, take proactive measures to secure it and prevent unauthorized access to your account.
Understanding Chromebook Password Basics
Importance of Security
Protecting sensitive information is crucial. It’s essential to safeguard personal data from unauthorized access. Security measures play a vital role in maintaining the integrity and confidentiality of your information.
Ensuring the safety of personal data is a top priority for everyone, especially in an educational setting where students’ records and academic details are stored on school-issued Chromebooks. Unauthorized access to these devices can lead to breaches of privacy, potential identity theft, or misuse of confidential information.
Implementing robust security measures is fundamental for preventing unauthorized access to your school Chromebook. By changing your password regularly and following best practices for creating strong passwords, you contribute significantly to maintaining a secure digital environment within the school community.
Password vs. Passphrase
Understanding the difference between passwords and passphrases is crucial. Traditional passwords typically consist of a combination of letters, numbers, and special characters. On the other hand, passphrases are longer combinations that include spaces between words.
When changing your password on a school Chromebook, you have the option to choose between traditional passwords and more secure passphrases. While both serve as means for authentication, using a passphrase offers enhanced security due to its length and complexity.
Choosing longer passphrases over traditional passwords provides added protection against brute-force attacks or dictionary-based hacking attempts because they are inherently more challenging to crack due to their length and uniqueness.
Exploring the benefits of using passphrases reveals that they are easier for users to remember while being harder for hackers or malicious actors to guess or decipher through automated programs designed specifically for breaking into accounts through trial-and-error methods.
Preparing to Change Your Password
Verifying Connection
Before delving into the process of changing your password on a school Chromebook, it’s essential to ensure that you have a stable internet connection. This will prevent any interruptions during the password change procedure and ensure that the changes are successfully implemented. Check for a secure network environment as well, as this is crucial for maintaining the confidentiality and security of your new password. By verifying network connectivity, you can avoid potential disruptions during the process.
It’s important to remember that without a stable internet connection, your attempts to change your password may be futile. Imagine trying to send an email with an unstable Wi-Fi connection – there’s no guarantee it will go through smoothly. Similarly, when changing your Chromebook password, having a reliable internet connection is like ensuring a clear pathway for your new password to be securely updated.
Gathering Credentials
Gathering all necessary login credentials before initiating the change is crucial in ensuring a smooth transition from old to new passwords on your school Chromebook. Make sure you have accurate details of both your username and current password readily available before proceeding with the update. This preparation ensures that you won’t encounter any setbacks or delays while attempting to implement the changes.
Imagine preparing ingredients before cooking – having everything at hand makes the entire cooking process seamless and enjoyable. Similarly, gathering all required information beforehand ensures that once you start changing your Chromebook password, there won’t be any need for multiple pauses or interruptions due to missing details.
Steps to Change Your Chromebook Password
To change your password on a school Chromebook, you first need to access the system settings. This can usually be found by clicking on the time in the bottom right corner of the screen and then selecting the gear icon for “Settings.” Once in the settings, look for “Account” or “People,” where you can find options to modify your password. This is where you will navigate to make changes.
Locating the specific settings menu for user accounts is crucial. It’s typically located within the main settings menu under an option like “Manage other people” or something similar. Clicking there should take you to a list of users, and from there, it’s possible to select your own account and proceed with changing its password.
Once in your account settings, locate a section related to security or privacy. This may be labeled as “Security and Privacy,” “Privacy and Security,” or simply just “Security.” Click into this section as it often contains options related to passwords and login credentials.
Locating Password Section
Within this security area, search for a subsection specifically dedicated to passwords. It might be called something like “Password & sign-in” or “Password Manager.” When found, click into this section as it’s likely where you’ll find options related to modifying your current password.
Initiating Change
After accessing the designated password section, look for an option that says “Change Password” or something similar. Once located, initiate the process by clicking on this button or link. Follow any prompts that appear on-screen which will guide you through initiating modifications of your existing password.
Starting this procedure should prompt additional windows asking for verification of identity before allowing changes – typically using existing login credentials such as username/email address and current password.
Creating a Strong Password
Tips for Uniqueness
When changing your password on a school Chromebook, it’s crucial to prioritize uniqueness. Consider using a combination of uppercase and lowercase letters, along with special symbols and numbers. For instance, you can substitute certain letters with similar-looking numbers or characters. Instead of “password,” you could use “p@ssw0rd.” This simple change significantly enhances the strength of your password.
To ensure enhanced security, create distinct and individualized passwords for different accounts. Avoid using the same password across multiple platforms as this increases the risk if one account is compromised. For example, you might use a unique phrase or sentence that is easy for you to remember but difficult for others to guess.
Balancing Complexity
When crafting your new password, it’s essential to balance complexity without making it too complicated to remember. By avoiding common mistakes such as easily guessable or commonly used passwords like “123456” or “qwerty,” you can strengthen the security of your Chromebook account.
It’s also important to steer clear of simple patterns or sequences when creating your new password. For instance, avoid using consecutive numbers like “1234” or keyboard patterns like “asdfg.” Refrain from incorporating personal information that can be easily obtained such as birthdays, names, addresses, or phone numbers into your passwords.
Avoiding Common Mistakes
One common mistake when changing passwords is choosing something familiar and easy to remember rather than something secure and complex enough to protect sensitive information effectively. It’s important not only to avoid these types of mistakes but also be aware that they are often exploited by hackers due to their predictability.
Another mistake is selecting weak passwords because they are easier for us humans; however this convenience comes at the expense of our security online which should always be prioritized over ease-of-use in situations where sensitive data may be exposed.
Using Password Managers
Exploring the benefits of utilizing password management tools can greatly simplify the process while ensuring enhanced security measures are taken into consideration during each step. By considering reliable options for securely storing and managing passwords through trusted password managers, users can implement an additional layer of protection against unauthorized access. Implementing a trusted password manager provides enhanced convenience by enabling users not only store their login credentials securely but also generate strong random passwords whenever needed.
Resetting a Forgotten Password
Using Recovery Options
If you’ve forgotten your password on your school Chromebook, don’t worry. You can use recovery options to regain access to your account. First, make sure to familiarize yourself with the available account recovery methods. These may include using backup email addresses or phone numbers for recovery purposes. Once you understand these options, you’ll be better prepared if the need arises.
Accessing and using recovery options is essential in case of a forgotten password. For instance, knowing how to navigate through the settings and utilize these options can save time and frustration when trying to reset your password.
Contacting Support
Identifying account recovery features within settings is crucial. Recognize where these features are located so that you can efficiently initiate the process of recovering your account.
Understanding specific steps involved in account recovery processes is also important as it will enable you to swiftly move through each stage without unnecessary delays or complications.
Verifying identity during account recovery procedures ensures that only authorized individuals have access to reset passwords or passphrases associated with school devices.
Following Protocol
Following recommended guidelines for creating strong passwords or passphrases is vital when updating passwords on school devices like Chromebooks. By adhering strictly to these guidelines, students ensure their accounts remain secure from unauthorized access.
Moreover, following best practices outlined by school policies or IT administrators enhances overall security measures within educational institutions while protecting student data and privacy.
Compliance with security protocols when updating passwords on school devices cannot be overstated enough as it plays a critical role in safeguarding sensitive information from potential threats.
Securing Your New Password
Enabling Two-Factor Authentication
Two-factor authentication (2FA) is a crucial security feature that adds an extra layer of protection to your school Chromebook account. By enabling two-factor authentication, you ensure that even if someone gains access to your password, they still won’t be able to log in without the second form of verification. This could be in the form of a text message code, push notification, or a physical security key. For instance, when logging into your school Chromebook with 2FA enabled, after entering your password, you might receive a code on your phone that you also need to enter before gaining access.
Exploring how two-factor authentication enhances account protection can help understand its significance. Imagine it as having not just one lock on your door but also an alarm system inside – if someone manages to pick the lock, they still can’t get past the alarm without the correct code. This additional step significantly reduces the risk of unauthorized access and strengthens overall security.
Regular Updates
Regularly updating passwords is vital for maintaining security on any device or platform. On school Chromebooks specifically, frequent changes act as a preventive measure against potential breaches and unauthorized entry into accounts. Recognizing this importance ensures that students are actively engaged in protecting their personal information and digital assets.
Understanding why regular password updates are essential involves realizing that outdated passwords become more vulnerable over time due to evolving hacking techniques and technologies designed to crack them. Keeping track of regular intervals for updating passwords on school Chromebooks helps maintain an ongoing commitment towards securing personal data within educational settings.
Troubleshooting Common Issues
Incorrect Password Errors
If you’re encountering incorrect password errors when trying to change your password on a school Chromebook, it’s important to troubleshoot effectively. Firstly, ensure that you are entering the correct current password before attempting to update it. Double-check for any typos or mistakes in the existing password.
Understanding common reasons behind incorrect password errors can help resolve the issue efficiently. For instance, if your new password doesn’t meet the school’s specific criteria (such as minimum length or special character requirements), it may be rejected.
Addressing issues related to entering an incorrect password involves being mindful of case sensitivity. School passwords often require a specific combination of uppercase and lowercase letters, so ensure that you are typing them accurately.
Account Sync Problems
When facing account sync problems, checking for inadvertent caps lock activation is crucial. Verifying whether caps lock is inadvertently activated can prevent login issues caused by unintentional capitalization.
Double-checking capitalization when entering passwords is essential for overcoming account sync problems. Even a single misplaced uppercase letter can lead to synchronization issues across devices and platforms.
Ensuring proper sync involves confirming that updated passwords align across all devices seamlessly. This includes verifying synchronization of changed passwords with school accounts and ensuring they work uniformly across different platforms used within the educational environment.
After Changing Your Password
Verifying Account Access
After you’ve successfully changed your password on the school Chromebook, it’s essential to ensure that you can still access your accounts using the new credentials. Logging in with new credentials post-password update is the first step. Try signing in to platforms like Google Classroom, school email, or any other educational tools using your updated password. If you encounter any issues logging in, double-check that you’ve entered the new password correctly and that there are no caps lock or keyboard input errors.
Next, confirming successful access to school accounts with new passwords is crucial for uninterrupted use of digital resources. It’s important to verify that all educational platforms and services associated with your school account are accessible without any hitches after changing your password. This includes checking if you can view assignments, submit homework, and communicate through official channels using the updated login details.
Finally, verifying seamless entry into school systems after changing passwords ensures a smooth transition without disruptions to your academic activities. Make sure that accessing Wi-Fi networks within the school premises and utilizing shared devices such as printers or projectors doesn’t pose any difficulties with the updated login information.
Notifying Necessary Parties
Informing relevant parties about changes made to your login credentials is an important step following a password modification on a school Chromebook. Start by notifying school administrators or IT support after modifying passwords so they’re aware of the updates made to student accounts within their network. This allows them to provide assistance promptly if there are any technical issues related to the password change process.
Communicating changes in login details as per school policy requirements ensures compliance with established guidelines for managing student accounts and security protocols. Some schools may have specific procedures for updating passwords and require students to inform designated staff members about such modifications promptly.
Lastly, it’s advisable to notify anyone who might need access through shared accounts or collaboration tools about the updates made when informing relevant parties about updated login credentials. This could include group projects where multiple students share access privileges for certain resources linked to their educational tasks.
Best Practices for School Chromebooks
Regular Maintenance
It’s crucial to incorporate routine checks and updates into your password management practices. Establishing a schedule for regular maintenance of login credentials can help ensure the security of your account. For example, you could set a reminder to update your password every three months.
Making regular maintenance of school Chromebook passwords a habit is essential in maintaining the overall security of your device. By doing this, you reduce the risk of unauthorized access and potential breaches.
Educating Users
Promoting Safe Usage
Promoting safe usage among students is vital. Encouraging responsible and safe handling of login information among students can significantly contribute to a secure digital environment within the school community.
By promoting awareness about safe usage practices regarding account access, students are more likely to understand the importance of safeguarding their login details. Educating them about maintaining secure online behaviors while using school Chromebooks can also instill good habits early on.
Encouraging Responsibility
Fostering a sense of responsibility among students towards their digital security is paramount in ensuring that they take ownership of their account safety on school devices. By encouraging students to take accountability for their actions online, they become more aware and cautious about protecting their sensitive information from potential threats or risks.
Instilling a culture of accountability in maintaining secure online practices among students fosters an environment where everyone plays an active role in upholding cybersecurity measures within the educational setting.
Final Remarks
Congratulations on successfully changing your Chromebook password and taking steps to enhance your online security. Remember, a strong password is your first line of defense against unauthorized access, so it’s crucial to create one that is unique and complex. By following the outlined steps and best practices, you’ve empowered yourself to safeguard your personal information and maintain a secure digital environment.
As you continue to navigate the digital landscape, always prioritize the protection of your accounts and data. Stay proactive in updating your passwords regularly and remain vigilant against potential security threats. Your commitment to practicing good password hygiene not only safeguards your own information but also contributes to a safer online community for everyone. Keep up the great work!
Frequently Asked Questions
How important is it to create a strong password for my school Chromebook?
Creating a strong password is crucial for protecting your personal information and school data. It’s like having a sturdy lock on your door – it keeps unwanted visitors out and ensures that only authorized users can access your device.
What should I do if I forget my Chromebook password?
If you forget your Chromebook password, don’t panic! You can easily reset it using the recovery options provided by your school or IT administrator. Just follow the specified steps to regain access to your account without any hassle.
Are there any specific best practices for securing my new password?
Absolutely! After changing your password, make sure to keep it confidential and avoid sharing it with anyone else. Treat it like a secret code that only you know. Consider enabling two-factor authentication for an added layer of security.
What common issues might I encounter when changing my Chromebook password?
Some common issues include mistyping the new password, forgetting to update saved passwords in apps or browsers, or encountering synchronization problems with cloud services. These can usually be resolved by carefully following the recommended troubleshooting steps provided in this guide.
Why is understanding Chromebook Password Basics essential before changing my password?
Understanding the basics helps you navigate through the process smoothly and ensures that you’re aware of all relevant security protocols. It’s like studying a map before embarking on a journey – knowing where you’re going makes reaching your destination much easier.

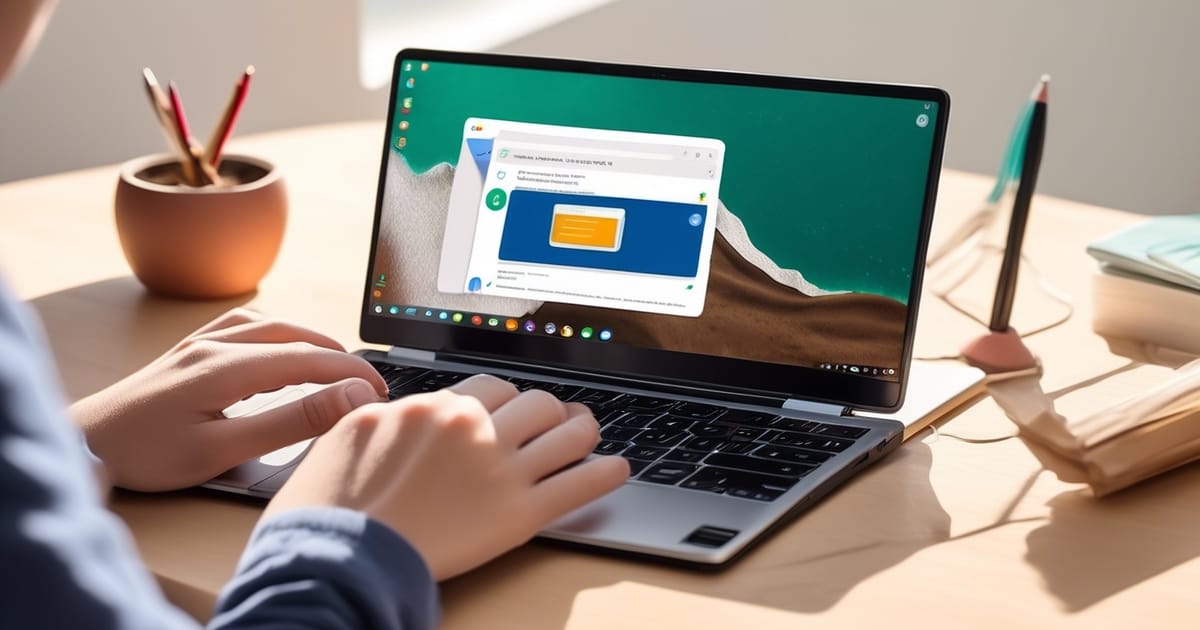
Leave a Reply