Are you a Chromebook user interested in installing Unity? Look no further! In this step-by-step guide, we will walk you through the process of installing Unity on your Chromebook, allowing you to explore the endless possibilities of game development, 3D modeling, and more.
Before we dive into the installation process, it’s important to note that not all Chromebook models are compatible with Unity. Chromebooks with an Intel or AMD CPU and Linux Apps Support meet the requirements, while those with an ARM64 architecture CPU are not supported. Make sure to check your Chromebook’s specifications before proceeding.
Now, let’s get started with the installation process. Follow the instructions below to bring Unity to your Chromebook:
Table of Contents
- Chromebook Compatibility for Unity Installation
- Enabling Linux Apps on Chromebook
- Step-by-Step Installation Guide for Unity on Chromebook
- Chromebook Configuration for Unity Installation
- Unity Installation Troubleshooting
- Official Unity Resources for Chromebook Installation
- Additional Chromebook Considerations for Unity Development
- Unity Development on Chrome OS with Android Support
- Conclusion
- FAQ
- Can I install Unity on a Chromebook?
- How can I check if my Chromebook is compatible for Unity installation?
- How do I enable Linux Apps on my Chromebook?
- Where can I find a step-by-step installation guide for Unity on a Chromebook?
- What should I do if I encounter any issues during Unity installation on my Chromebook?
- Are there any official resources for Unity installation on Chromebook?
- Are there any limitations when using Unity on a Chromebook?
- Can I develop Unity applications on Chrome OS?
Key Takeaways:
- Unity can be installed on compatible Chromebook models with Intel or AMD CPUs and Linux Apps Support.
- Chromebooks with ARM64 architecture CPUs are not compatible with Unity installation.
- Ensure your Chromebook meets the necessary hardware requirements before proceeding.
- Unity installation requires the use of specific terminal commands.
- Follow the step-by-step guide provided to install Unity on your Chromebook.
Chromebook Compatibility for Unity Installation
Before attempting to install Unity on a Chromebook, it is crucial to ensure that your device is compatible. Not all Chromebooks can support Unity installation, so it’s essential to verify the compatibility of your Chromebook before proceeding.
When it comes to Unity installation on a Chromebook, the compatibility primarily depends on the CPU architecture and Linux Apps Support. Chromebooks equipped with Intel or AMD CPUs and Linux Apps Support are suitable for Unity installation. These devices provide the necessary resources for a smooth Unity experience on Chrome OS.
However, if your Chromebook operates on an ARM64 architecture CPU, it is not compatible with Unity installation. Devices with ARM64 CPUs do not meet the requirements for Unity to run efficiently on Chrome OS. Therefore, it’s important to check your Chromebook’s CPU architecture to determine its compatibility with Unity.
To summarize, here’s what you need for Unity installation on a Chromebook:
- Chromebook with Intel or AMD CPUs
- Linux Apps Support
Ensure that your Chromebook meets these requirements to ensure a successful installation and optimal performance of Unity on your device.
Now that you are aware of the Chromebook compatibility for Unity installation, let’s move on to the next section where we will discuss how to enable Linux Apps on your Chromebook.
Enabling Linux Apps on Chromebook
To install Unity on your Chromebook, it is essential to first enable the Linux Apps functionality in your Chromebook’s settings. Previously, this feature was found in one location, but with the release of Chrome OS 90, the location of the Linux Apps settings has changed.
To turn on Linux Apps on your Chromebook, follow the step-by-step tutorial below:
- Open the Settings menu on your Chromebook.
- Navigate to the “Linux (Beta)” section.
- Click on “Turn On” to enable Linux Apps.
- Follow the on-screen instructions to set up Linux Apps on your Chromebook.
- Once the setup is complete, you can proceed with the installation of Unity.
Enabling Linux Apps on your Chromebook will provide the necessary environment for running Unity and its associated dependencies. By following the tutorial provided, you can ensure that your Chromebook is ready for the Unity installation process.
If you encounter any difficulties during the enabling process, please refer to the Chromebook’s official documentation or seek assistance from relevant online communities.
In the next section, we will guide you through the step-by-step installation process for Unity on a Chromebook. Stay tuned!
Step-by-Step Installation Guide for Unity on Chromebook
Installing Unity on your Chromebook is a straightforward process when following a step-by-step guide. By using the terminal and executing specific commands, you can have Unity up and running on your Chromebook in no time.
Here’s a detailed guide to help you through the installation:
- Update your system to ensure you have the latest Chrome OS version.
- Install the necessary dependencies required for Unity installation:
| Dependency | Command |
|---|---|
| libgconf-2-4 | sudo apt-get install libgconf-2-4 |
| libarchive13 | sudo apt-get install libarchive13 |
| mono-devel | sudo apt-get install mono-devel |
| libnss3 | sudo apt-get install libnss3 |
3. Add the Unity Hub repository to your system using the following command:
wget https://public-cdn.cloud.unity3d.com/hub/prod/UnityHub.AppImage
4. Install Unity Hub by using flatpak with the following command:
flatpak install UnityHub.AppImage
5. Additional commands may be required for proper functionality based on your specific Chromebook model and Unity version. Please refer to the official Unity documentation for any additional steps.
Following these steps will ensure a smooth installation of Unity on your Chromebook. Remember to execute the commands precisely, and if you encounter any issues, refer to the troubleshooting section or seek assistance from the Unity community.
Chromebook Configuration for Unity Installation
With the release of Chrome OS 96, exciting upgrades have been introduced to the Linux container on Chromebooks. These enhancements bring new functionalities and improved performance to the platform, particularly for users looking to install Unity, a popular game development engine, on their Chromebook. To ensure a seamless Unity installation experience, a specific configuration step must be followed after the installation process.
Chrome OS 96 introduces an upgraded Linux container, which requires an additional command to be executed post-installation. This step helps to optimize the functionality and compatibility of Unity on your Chromebook. It’s essential for users to be aware of this updated configuration to avoid any potential issues during the installation process.
To assist you in successfully configuring your Chromebook for Unity installation, we have provided a comprehensive tutorial with detailed instructions. This tutorial will guide you through the necessary configuration steps, ensuring that Unity runs smoothly on your Chromebook.
Be sure to follow the specific command outlined in the tutorial to successfully configure your Chromebook. Here’s a glimpse of the command:
[Specific command for Chromebook configuration after Unity installation]
By executing this command, you’ll ensure that Unity functions properly on your Chromebook, leveraging the capabilities offered by the upgraded Linux container in Chrome OS 96.
Stay tuned for our step-by-step installation guide, as we walk you through the entire process of installing Unity on your Chromebook, including the necessary configuration steps to optimize its performance.
Continue reading to discover the complete installation guide and unlock the potential of Unity game development on your Chromebook.
Unity Installation Troubleshooting
In some cases, users may encounter issues during the installation of Unity on their Chromebook. It’s important to be aware of common problems that may arise and the steps to fix them. Here are some troubleshooting tips to help you resolve any Unity installation issues on your Chromebook:
Verify Hardware Compatibility
Before installing Unity, make sure your Chromebook meets the necessary hardware requirements. Chromebooks with an Intel or AMD CPU and Linux Apps Support are compatible with Unity installation. However, Chromebooks with an ARM64 architecture CPU are not supported. Verify your Chromebook’s hardware specifications to ensure compatibility.
Check for Software Updates
An outdated operating system can cause compatibility issues with Unity installation. Check for any available software updates for your Chromebook. Keeping your Chrome OS up to date ensures you have the latest features and improvements that can resolve installation problems.
Ensure Proper Network Connectivity
Stable internet connection is essential for downloading and installing Unity. Make sure your Chromebook is connected to a reliable network. If you’re experiencing connectivity issues, try switching to a different network or troubleshooting your network connection.
Resolve Dependency Conflicts
Dependency conflicts can hinder the installation process. Ensure that you have installed all the necessary dependencies required for Unity installation, such as libgconf-2-4, libarchive13, mono-devel, and libnss3. If there are any conflicting dependencies, resolve them by following the instructions provided in the Unity installation tutorial.
If you’re still experiencing issues with Unity installation on your Chromebook after following these troubleshooting steps, don’t hesitate to seek assistance. You can reach out to the tutorial’s platform or join related online communities where experienced users can provide specific troubleshooting advice.
Official Unity Resources for Chromebook Installation
When it comes to installing Unity on your Chromebook, having access to official resources and documentation can greatly simplify the process. Unity provides comprehensive guidance for Chromebook installation on their official website, ensuring that users can install Unity seamlessly and efficiently.
The official Unity documentation offers detailed instructions and valuable tips for a successful installation. Whether you’re a beginner or an experienced developer, you can rely on Unity’s resources to guide you through the installation process step-by-step.
By following the official Unity documentation, you’ll gain access to important information on compatibility requirements, system configurations, and troubleshooting tips. You’ll also find recommendations for optimizing the performance of Unity on your Chromebook, allowing you to make the most of this powerful game development platform.
Whether you’re a student, hobbyist, or professional developer, the official Unity resources provide a wealth of knowledge to help you install and utilize Unity on your Chromebook. Harness the full potential of your device with Unity’s comprehensive documentation and resources.
Additional Chromebook Considerations for Unity Development
While Unity can be installed and utilized on a Chromebook, it’s important to understand the limitations that come with it. Depending on the Chromebook’s hardware, performance may be impacted, resulting in potential lag or slower processing. Therefore, it’s crucial for users to consider their Chromebook’s capabilities and specifications when using Unity for game development or resource-intensive projects.
Chromebooks, although designed to be lightweight and portable, may not have the same processing power as traditional laptops or desktops. This can affect the performance of Unity, especially when working with complex 3D models or running resource-intensive game engines.
When using Unity on a Chromebook, users should be mindful of the following considerations:
- Processing Power: Chromebooks typically utilize lower-power CPUs compared to other computing devices. This might result in longer rendering times and slower performance when working with Unity projects.
- Storage Capacity: Chromebooks often have limited internal storage. Unity projects can occupy a significant amount of space, especially when including high-resolution assets and multimedia files. Users may need to consider external storage options to accommodate larger projects.
- Memory: The amount of RAM (Random Access Memory) available on a Chromebook can impact the smoothness of Unity operations. Insufficient memory may lead to frequent crashes or freezing during intensive tasks.
It’s essential for users to assess their specific needs and evaluate whether their Chromebook can meet the demands of Unity development. For users who require advanced features or the ability to work on complex projects without limitations, it may be advisable to consider using a more powerful computer or laptop.
However, for users with lightweight or beginner-level projects, a Chromebook can still offer a convenient and portable platform for Unity development.
Quote by Mark Johnson, Unity Developer:
“Although Chromebooks have certain limitations for Unity development, they can still be a viable option for beginners or developers focusing on smaller projects. It’s important to optimize your project and be mindful of the device’s capabilities to ensure a smooth development experience.”
By being aware of these considerations and adapting workflows accordingly, users can make the most of Unity on their Chromebooks while working on their game development projects.
| Consideration | Limitation |
|---|---|
| Processing Power | Lower-power CPUs may result in longer rendering times and slower performance. |
| Storage Capacity | Limited internal storage may require external storage options for larger projects. |
| Memory | Insufficient RAM can lead to crashes or freezing during intensive tasks. |
Unity Development on Chrome OS with Android Support
When it comes to Unity development on Chrome OS, developers can take advantage of the platform’s robust Android support capabilities. Chrome OS is fully compatible with the Google Play Store, enabling Unity developers to build, test, and deploy their applications on Chromebooks. With this seamless integration, developers can unleash their creativity and reach a wider audience through Chrome OS.
To get started with Unity development on Chrome OS, developers can refer to specific guides and resources tailored to this environment. These resources offer valuable insights, best practices, and step-by-step tutorials for developing, debugging, and publishing Unity applications on Chrome OS.
The Android support on Chrome OS allows Unity developers to harness the power of the Google Play Store’s extensive library of resources, including pre-built assets, APIs, and frameworks. This integration opens up a world of possibilities for creating immersive experiences, interactive games, and innovative applications on the Chromebook platform.
Whether you are a seasoned Unity developer or just starting out, the Chrome OS ecosystem provides a unique space for experimentation and collaboration. With the ability to develop and test applications directly on Chromebooks, developers can streamline their workflow and effectively optimize their projects for the Chrome OS environment.
Key Benefits of Unity Development on Chrome OS:
- Seamless integration with the Google Play Store for access to a vast ecosystem of resources and tools
- Ability to build, test, and deploy Unity applications directly on Chromebooks
- Optimized performance and stability for a smooth development experience
- Enhanced collaboration opportunities within the Chrome OS community
- Access to the growing market of Chrome OS users
Overall, Unity development with Android support on Chromebook offers a unique and compelling platform for developers to unleash their creativity, leverage powerful tools, and reach a wider audience. With the combination of Chrome OS’s Android compatibility and Unity’s robust development environment, developers can bring their ideas to life and make an impact in the growing Chromebook ecosystem.
Conclusion
In conclusion, the installation of Unity on a Chromebook is achievable by following a comprehensive step-by-step guide and utilizing specific terminal commands. However, users must ensure that their Chromebook meets the necessary hardware and software requirements for a successful installation.
Unity development on Chrome OS, with the added support of Android apps, opens up a world of possibilities for application development and creative projects on the Chromebook platform. By leveraging the Google Play Store and Android capabilities, Unity developers can create, debug, and publish their applications directly on Chromebooks.
For further guidance and troubleshooting, users can refer to official Unity resources and online communities, where they can find additional support and solutions to any issues they may encounter during the installation process. Embrace the potential of Unity on Chrome OS and unlock new opportunities for innovation and creativity.
FAQ
Can I install Unity on a Chromebook?
Yes, certain Chromebook models with an Intel or AMD CPU and Linux Apps Support are compatible with Unity installation. However, Chromebooks with an ARM64 architecture CPU are not supported.
How can I check if my Chromebook is compatible for Unity installation?
To verify compatibility, ensure your Chromebook has an Intel or AMD CPU and supports Linux Apps. Chromebooks with an ARM64 architecture CPU are not compatible.
How do I enable Linux Apps on my Chromebook?
To enable Linux Apps, you need to go to your Chromebook’s settings and turn on Linux Apps functionality. The specific steps may vary depending on your Chromebook model and Chrome OS version.
Where can I find a step-by-step installation guide for Unity on a Chromebook?
You can find a detailed step-by-step installation guide for Unity on a Chromebook in the tutorial provided. It includes specific terminal commands and instructions to ensure a smooth installation process.
What should I do if I encounter any issues during Unity installation on my Chromebook?
If you encounter any issues, you can troubleshoot by verifying hardware compatibility, checking for software updates, ensuring proper network connectivity, and resolving any dependency conflicts. You can also seek assistance on the tutorial’s platform or related online communities.
Are there any official resources for Unity installation on Chromebook?
Yes, Unity provides official documentation and resources for Chromebook installation. You can refer to the official Unity website for guidance on installing Unity on a Chromebook. The documentation offers detailed instructions and tips for a successful installation.
Are there any limitations when using Unity on a Chromebook?
Yes, depending on your Chromebook’s hardware, performance may be affected, resulting in lag or slower processing. It is important to consider your Chromebook’s capabilities and specifications when using Unity for game development or resource-intensive projects.
Can I develop Unity applications on Chrome OS?
Yes, Unity development on Chrome OS involves leveraging the Android support capabilities. Chrome OS is compatible with the Google Play Store and Android applications, allowing Unity developers to build and deploy their applications on Chromebooks. Specific guides and resources are available for developing, debugging, and publishing Unity applications on Chrome OS.

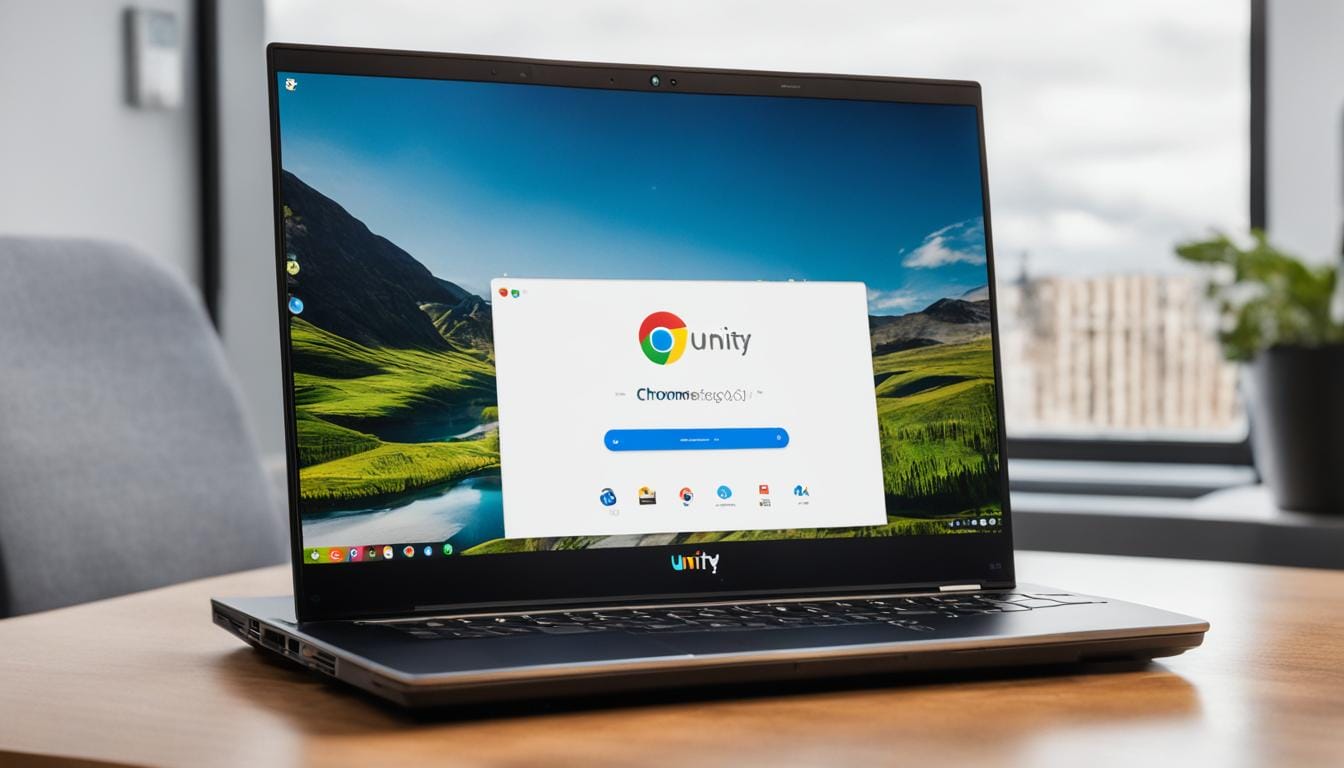
Leave a Reply