Are you a Chromebook user who wants to enjoy the full Instagram experience? While Instagram is primarily designed for smartphones, it is possible to install and use Instagram on your Chromebook. In this quick guide, we will walk you through the steps to get Instagram up and running on your Chromebook.
Before we proceed with the installation process, it is important to note that not all Chromebooks support Android apps natively. However, if your Chromebook is from 2019 or later and has the Google Play Store enabled, you’re in luck. Let’s get started!
Table of Contents
- Update Chrome OS
- Enable the Google Play Store
- Download and install your Android apps
- Change App Permissions or Uninstall
- Chromebook Type and Extra Tips
- Chromebooks that don’t support Android
- Set Up ADB on Chromebook
- Install Android APK on Chromebook
- Conclusion
- FAQ
- How can I install Instagram on my Chromebook?
- How do I update the Chrome OS on my Chromebook?
- Can I enable the Google Play Store on my Chromebook?
- How do I download and install Android apps on my Chromebook?
- Can I change app permissions or uninstall Android apps on my Chromebook?
- Do different Chromebook models provide different Android app experiences?
- What if my Chromebook doesn’t support Android apps?
- How do I set up ADB on my Chromebook?
- How do I install an Android APK on my Chromebook?
- What are the precautions when sideloading Android apps on Chromebook?
Key Takeaways
- Chromebooks launched in or after 2019 generally support Android apps and have the Google Play Store enabled.
- To install Instagram on your Chromebook, you need to update Chrome OS, enable the Google Play Store, and download the app from the Play Store.
- Not all Android apps are compatible with every Chromebook due to hardware limitations.
- If your Chromebook doesn’t support Android apps, you can still sideload Android apps using Linux.
- Always exercise caution when sideloading apps and ensure they come from trusted sources to protect your device’s security.
Update Chrome OS
To ensure your Chromebook is running the latest version of Chrome OS, it is important to regularly check for updates. Updating Chrome OS not only provides you with the latest features and improvements but also ensures compatibility with Android apps. Follow the steps below to update your Chromebook:
- Open the Settings on your Chromebook.
- Click on About Chrome OS.
- Check if a newer version of Chrome OS is available.
- If there is a newer version, click on the Check for updates button.
- If an update is found, click on the Update button to initiate the update process.
- Wait for the update to download and install.
- Restart your Chromebook to complete the update.
By keeping your Chrome OS up to date, you ensure that your Chromebook is compatible with the latest Android apps and provides a seamless experience. Updating Chrome OS is a straightforward process that can be done in a few simple steps.
The Importance of Updating Chrome OS
“Updating Chrome OS is necessary to ensure your Chromebook is compatible with the latest Android apps.”
Enable the Google Play Store
Most Chromebooks already have the Google Play Store enabled. To confirm if it’s enabled on your device, follow these steps:
- Go to the Settings.
- Click on Apps.
- Select Google Play Store.
If the Google Play Store is not enabled, you can turn it on by clicking the Turn On button next to “Install Apps and Games from Google Play on Your Chromebook.” Accept the terms and conditions to enable the Google Play Store.
Once the Google Play Store is enabled, you’ll have access to a wide range of Android apps for your Chromebook.
“Enabling the Google Play Store on your Chromebook opens up a world of possibilities. From productivity apps to games, you’ll find a wealth of options to enhance your Chromebook experience.” – Tech Expert
Download and install your Android apps
To install Android apps on your Chromebook, follow these simple steps:
- Open the Google Play Store on your Chromebook.
- Search for the desired app using the search bar.
- Click on the app’s entry to view its details.
- Click the green Install button to begin the download and installation process.
It’s important to note that not all Android apps are compatible with every Chromebook due to hardware limitations. Therefore, it’s essential to check the compatibility of your Chromebook with the desired app before attempting to download and install it.
Additionally, keep in mind that certain apps may have different user interfaces depending on the device. So, it’s advisable to familiarize yourself with the app’s interface and features specific to a Chromebook.
Change App Permissions or Uninstall
If you want to modify app permissions or uninstall an Android app on your Chromebook, follow these simple steps:
- Go to Settings on your Chromebook.
- Click on Apps.
- Select Manage Your Apps.
On the Manage Your Apps page, you will see a list of all the apps installed on your Chromebook. To change app permissions:
- Click on the app you want to modify.
- Toggle the switches next to each permission to enable or disable them according to your preferences.
To uninstall an app from your Chromebook:
- Click on the app you want to uninstall.
- Click the Uninstall button.
By following these steps, you can easily manage your Android apps on your Chromebook, ensuring that your device reflects your personal preferences and meets your specific needs.
| App Permissions | Description |
|---|---|
| Camera | Access the camera for taking photos or videos within the app. |
| Contacts | View and manage your contacts through the app. |
| Location | Access your device’s location to provide location-based services. |
| Microphone | Access and use the microphone for audio purposes within the app. |
| Storage | Access and manage your device’s storage for storing app data. |
Chromebook Type and Extra Tips
The Android app experience on a Chromebook can vary based on the device you’re using. Chromebooks with touchscreens and 2-in-1 functionality generally provide a better Android app experience, as they offer more intuitive and versatile interactions. With a touchscreen, you can navigate through apps, games, and content with the same ease as on a smartphone or tablet.
Syncing Android apps across different Chromebooks you’re logged into can be a convenient feature. It allows you to seamlessly switch between devices and continue using your favorite apps without interruption. Whether you’re transitioning from a larger Chromebook in the office to a more portable one on the go, or simply want to have consistent access to your preferred Android apps, syncing can save you time and effort.
However, it’s important to note that administrator settings can sometimes interfere with your Android app experience. Certain organizations or institutions may have specific restrictions in place that limit access to the Chrome Store or Android apps. If you encounter any limitations or issues, reaching out to the appropriate IT department or administrator to secure the necessary permissions or make any necessary network changes can help ensure a smooth experience.
| Chromebook Type | Android App Experience |
|---|---|
| Chromebooks with Touchscreens | A more interactive and intuitive Android app experience due to touch input capabilities. |
| Chromebooks with 2-in-1 Functionality | Offering the flexibility of switching between laptop and tablet modes, enhancing app usability. |
| Other Chromebook Types | The Android app experience may be limited by the absence of touchscreens or convertible capabilities. |
Chromebooks that don’t support Android
While most Chromebooks launched in or after 2019 come with Android app support, there are still some models that don’t have this feature due to hardware limitations. If you own a Chromebook without Android support, don’t worry! There is a workaround that allows you to sideload Android apps using Linux on your Chromebook.
The process of sideloading Android apps on a Chromebook requires a bit more technical knowledge, specifically about Linux commands and Android APKs. It’s important to note that sideloading apps outside the Google Play Store can be risky, as they may contain malware. Exercise caution and only install apps from trusted sources.
By using Linux on your Chromebook, you can bypass the limitations of not having official Android app support. This method opens up more possibilities for app installation, but it’s important to be aware of the potential risks involved.
Set Up ADB on Chromebook
Before you can sideload Android apps on your Chromebook, you need to set up ADB (Android Debug Bridge). Follow these steps to enable ADB debugging and configure Chrome OS for sideloading:
1. Enable Linux (Beta) in Chromebook Settings:
- Open the Settings by clicking on the gear icon in the bottom-right corner of the screen.
- Click on “Linux (Beta)” in the left sidebar.
- Click on the “Turn On” button to enable Linux support.
- Follow the on-screen instructions to set up and install Linux on your Chromebook.
2. Enable ADB Debugging in Linux Settings:
- Open the Terminal app in Linux by clicking on the app launcher icon and searching for “Terminal”.
- Type the following command and press Enter:
sudo apt-get install android-tools-adb
3. Restart Chromebook and Allow ADB Debugging:
- After installing the ADB platform tools, restart your Chromebook.
- When your Chromebook boots up, open the Terminal app again.
- Type the following command and press Enter:
adb kill-server - Next, type the following command and press Enter:
adb devices - You should see a prompt on your Chromebook asking for permission to enable ADB debugging. Click “Allow” to grant permission.
4. Install ADB Platform Tools:
- In the Terminal app, type the following command and press Enter:
sudo apt-get install android-tools-adb - Follow the on-screen instructions to complete the installation of ADB platform tools.
Once you’ve completed these steps, you are ready to sideload Android apps on your Chromebook using ADB. Please note that sideloading apps outside of the Google Play Store can introduce security risks, so be cautious and only install apps from trusted sources.
Now that you have set up ADB on your Chromebook, you can proceed to the next section to learn how to install Android APKs on your device.
| Chromebook Model | Chrome OS Build |
|---|---|
| Google Pixelbook | 86.0.4240.198 |
| ASUS Chromebook Flip C302 | 86.0.4240.198 |
| HP Chromebook 14 | 86.0.4240.198 |
| Samsung Chromebook Plus V2 | 86.0.4240.198 |
| Acer Chromebook 14 | 86.0.4240.198 |
Install Android APK on Chromebook
Once you have set up ADB on your Chromebook, you can proceed to install Android APKs through the Linux files folder. Here’s a step-by-step guide to help you with the process:
- Download the desired Android APK onto your Chromebook. Make sure to choose a trusted source.
- Move the downloaded APK to the Linux files folder on your Chromebook.
- Open the Terminal app on your Chromebook.
- Use the adb install command followed by the file path and name of the APK you want to install. For example: adb install /mnt/chromeos/MyFiles/LinuxFiles/app.apk
- Ensure that the APK file is renamed to a shorter name for easier typing in the Terminal.
- Press Enter to execute the command.
- The installation process will begin, and you’ll be able to monitor the progress in the Terminal.
- Once the installation is complete, the Android app will appear in the Chromebook launcher, ready to be used.
Note: It’s essential to be cautious when installing Android APKs from unknown sources. Stick to reputable websites and sources to minimize the risk of downloading malicious files.
Benefits of Sideloading Android Apps
Sideloading Android apps on your Chromebook allows you to access a wider range of apps that may not be available through the Google Play Store. This gives you more flexibility and options when it comes to utilizing your Chromebook’s capabilities.
By following these steps, you can expand your Chromebook’s app library and enjoy a more personalized experience tailored to your needs.
Now that you know how to install Android APKs on your Chromebook, you can explore the exciting world of Android apps beyond the confines of the Google Play Store.
Conclusion
Sideloading Android apps on a Chromebook without Developer Mode provides users with the flexibility to install Android apps that are not available on the Play Store. Although the process might involve technical steps, it opens up more options for app installation and customization.
However, it is crucial to exercise caution and install apps from trusted sources to maintain device security. By following the steps outlined in this guide, users can enjoy a wider range of Android apps on their Chromebooks, including popular apps like Instagram.
Whether users choose to install Android apps by updating Chrome OS and using the Google Play Store or by sideloading apps through Linux, it’s important to ensure compatibility and adhere to the guidelines provided by the OS and app developers. Embrace the power of Android apps on your Chromebook and take your productivity and entertainment experience to the next level.
FAQ
How can I install Instagram on my Chromebook?
To install Instagram on your Chromebook, make sure your device is running the latest version of Chrome OS. Enable the Google Play Store in the Chromebook settings if it’s not already enabled. Then, open the Google Play Store, search for Instagram, and click the Install button to download and install the app.
How do I update the Chrome OS on my Chromebook?
To update the Chrome OS on your Chromebook, go to the Settings, click on About Chrome OS, and check if a newer version is available. If there is, click on the Update button to update your device to the latest version.
Can I enable the Google Play Store on my Chromebook?
Yes, most Chromebooks have the Google Play Store enabled by default. However, if it’s not enabled on your device, you can go to the Settings, click on Apps, and select Google Play Store. From there, click the Turn On button next to Install Apps and Games from Google Play on Your Chromebook to enable the Google Play Store.
How do I download and install Android apps on my Chromebook?
To download and install Android apps on your Chromebook, open the Google Play Store, search for the desired app, and click the green Install button. The app will then download and install on your Chromebook. Keep in mind that not all Android apps are compatible with every Chromebook due to hardware limitations.
Can I change app permissions or uninstall Android apps on my Chromebook?
Yes, you can change app permissions or uninstall Android apps on your Chromebook. Go to the Settings, click on Apps, and select Manage Your Apps. From there, you can click on the app you want to modify or uninstall. To change permissions, toggle the switches next to each permission. To uninstall, click the Uninstall button.
Do different Chromebook models provide different Android app experiences?
Yes, the Android app experience on a Chromebook can vary depending on the device. Chromebooks with touchscreens and 2-in-1s generally provide a better Android app experience. Additionally, your Android apps may sync across different Chromebooks you’re logged into. However, administrator settings may restrict access to the Chrome Store or Android apps, so you may need to secure permissions or switch networks.
What if my Chromebook doesn’t support Android apps?
If your Chromebook doesn’t support Android apps due to hardware limitations, you can try sideloading Android apps using Linux on your Chromebook. This method is more technical and requires knowledge of Linux commands and Android APKs. However, be cautious and only install apps from trusted sources to ensure device security.
How do I set up ADB on my Chromebook?
To set up ADB (Android Debug Bridge) on your Chromebook, first enable Linux (Beta) in the Chromebook settings. Then, enable ADB Debugging in the Linux settings. Restart your Chromebook and allow ADB debugging. Finally, install the ADB platform tools using the Terminal app in Linux.
How do I install an Android APK on my Chromebook?
After setting up ADB on your Chromebook, download the desired Android APK and move it to the Linux files folder. Open the Terminal app and use the adb install command to sideload the APK onto your Chromebook. Make sure to rename the APK file to a shorter name for easier typing in the Terminal. The installed Android app will appear in the Chromebook launcher.
What are the precautions when sideloading Android apps on Chromebook?
Sideloading Android apps on Chromebook outside of the Google Play Store can be risky, as the apps may contain malware. It’s important to be cautious and only install apps from trusted sources to ensure the security of your device.

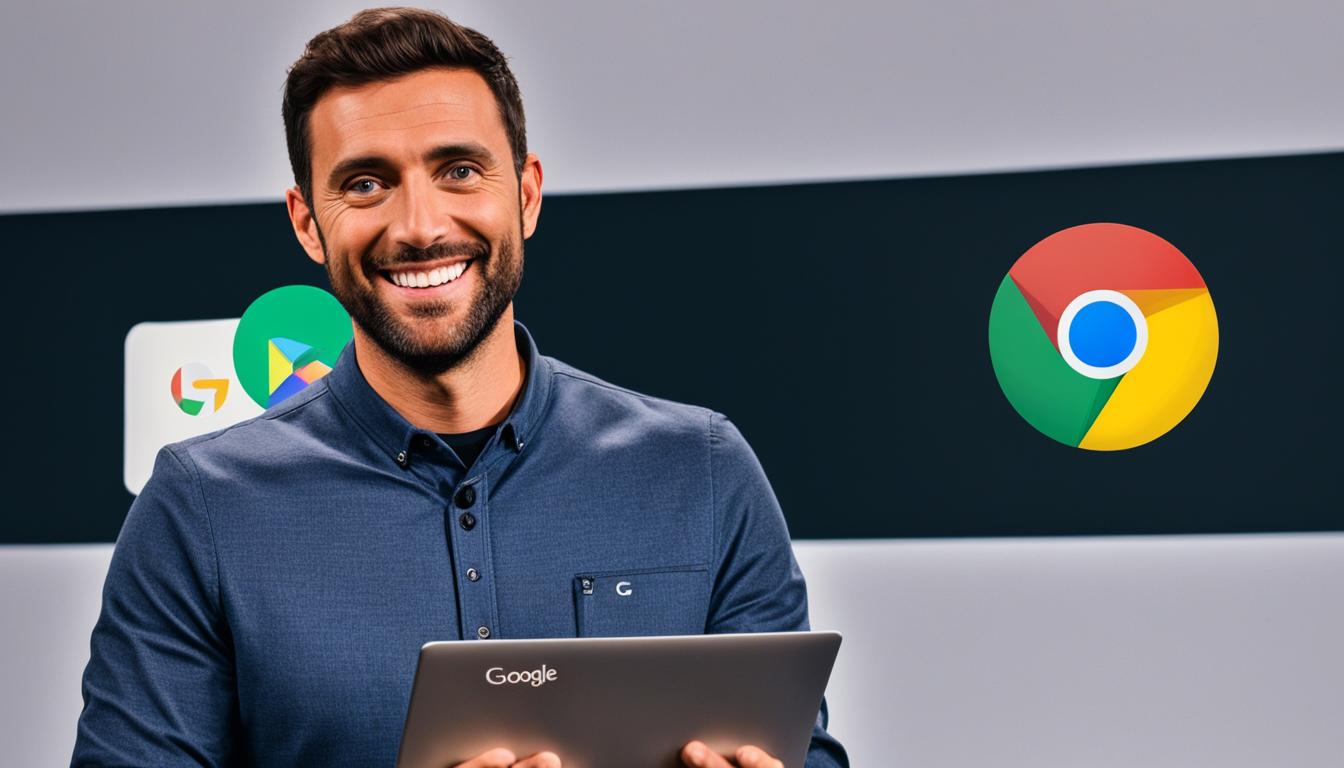
Leave a Reply