Are you tired of the docked magnifier on your Chromebook getting in the way of your browsing experience? Fortunately, turning it off is a simple process. In this guide, we’ll show you how to disable the docked magnifier on your Chromebook, allowing you to browse with ease and without distraction.
Table of Contents
- Adjusting Browser Zoom
- Make Everything on the Chromebook Bigger
- Using Full-Screen Magnifier
- Using Docked Magnifier
- Adjusting Magnification Level
- Additional Tips and Tricks
- Benefits of Screen Magnification
- Conclusion
- Other Chromebook Accessibility Features
- References
- FAQ
- How do I disable the docked magnifier on my Chromebook?
- How can I adjust the browser zoom on my Chromebook?
- How do I make everything on my Chromebook screen larger?
- How do I use the full-screen magnifier on a Chromebook?
- How do I use the docked magnifier on a Chromebook?
- How do I adjust the magnification level on my Chromebook?
- Are there any additional tips and tricks for using the magnifier on a Chromebook?
- What are the benefits of screen magnification on a Chromebook?
- What other accessibility features does Chromebook offer?
- Where can I find more information about Chromebook magnifier settings?
Key Takeaways:
- Follow these steps to disable the docked magnifier on your Chromebook.
- Adjust the browser zoom to magnify or shrink the contents of a webpage.
- Make everything on your Chromebook screen larger with a keyboard shortcut.
- Use the full-screen or docked magnifier to zoom in on specific sections of the screen.
- Adjust the magnification level to suit your preferences.
Adjusting Browser Zoom
In addition to the docked magnifier, you can also adjust the browser zoom on your Chromebook to magnify the contents of a webpage. This can be particularly useful when you want to focus on specific details or make text easier to read. Here’s how you can adjust the browser zoom:
- Zoom In: To zoom in and enlarge the contents of a webpage, press and hold the Ctrl key and the plus (+) key simultaneously.
- Zoom Out: To zoom out and decrease the magnification level, press and hold the Ctrl key and the minus (-) key.
If you’ve adjusted the zoom level and want to reset it back to the default, simply press Ctrl + 0. This will return the webpage to its original size.
Note: Adjusting the browser zoom affects the entire webpage, unlike the docked magnifier which allows you to zoom in on specific sections.
By utilizing the browser zoom feature, you have more control over how content is displayed on your Chromebook. Whether you need to magnify text or focus on specific details, adjusting the browser zoom can help enhance your browsing experience.
Make Everything on the Chromebook Bigger
If you’re finding it difficult to read the small text on your Chromebook screen, you can easily make everything bigger using a keyboard shortcut. By magnifying the entire screen, you can enhance visibility and improve your overall browsing experience.
To make everything on your Chromebook screen larger, follow these steps:
- Press and hold the Ctrl, Shift, and plus (+) keys simultaneously.
- The screen will be magnified, making everything larger and easier to read.
If you want to zoom out and return to the default magnification level, press and hold the Ctrl, Shift, and minus (-) keys simultaneously.
Alternatively, you can press and hold the Ctrl, Shift, and 0 keys together to reset the magnification level to the default settings.
This keyboard shortcut is a quick and convenient way to adjust the size of everything on your Chromebook screen. Whether you’re browsing the web, reading documents, or working on tasks, making everything bigger can help reduce strain on your eyes and make content more accessible.
| Keyboard Shortcut | Action |
|---|---|
| Ctrl + Shift + plus (+) | Magnify everything on the Chromebook screen |
| Ctrl + Shift + minus (-) | Zoom out and return to default magnification level |
| Ctrl + Shift + 0 | Reset magnification level to default settings |
Using Full-Screen Magnifier
Do you need a closer look at everything on your Chromebook screen? The full-screen magnifier feature allows you to zoom in on the entire display, making it easier to see fine details or read small text.
To enable the full-screen magnifier, simply press the Ctrl, Search, and M keys simultaneously. This will activate the magnifier and enlarge everything on your screen.
When you no longer need the full-screen magnification, press the same shortcut again to disable it.
The full-screen magnifier is a useful tool for individuals with visual impairments or anyone who prefers a more magnified view of their Chromebook screen.
| Shortcut | Action |
|---|---|
| Ctrl + Search + M | Enable/Disable Full-Screen Magnifier |
Why Use Full-Screen Magnification?
The full-screen magnifier provides the following benefits:
- Enhanced visibility of all on-screen elements
- Easier reading of small text or fine details
- Improved accessibility for users with visual impairments
With the full-screen magnifier, you can take control of your Chromebook’s display and customize it to meet your needs.
Using Docked Magnifier
On a Chromebook, the docked magnifier feature allows you to zoom in on a specific section of the screen, making it easier to see and interact with details. To enable the docked magnifier, simply press the Ctrl, Search, and D keys together. This will activate the magnifier and allow you to choose the section you want to magnify.
If you want to disable the docked magnifier, you can use the same shortcut again. Pressing Ctrl, Search, and D simultaneously will turn off the magnifier and return the screen to its regular view.
This feature is especially useful for users who need to focus on specific areas of the screen, such as when editing documents, viewing images, or working with intricate web content.
Pro Tip: Make sure to adjust the magnification level to suit your needs. Press and hold the Ctrl, Alt, and Brightness Up keys to increase the magnification or use Ctrl, Alt, and Brightness Down to decrease it.
| Shortcuts | Description |
|---|---|
| Ctrl + Search + D | Enable/Disable docked magnifier |
| Ctrl + Alt + Brightness Up | Increase magnification level |
| Ctrl + Alt + Brightness Down | Decrease magnification level |
By utilizing the docked magnifier on your Chromebook, you can zoom in on specific areas of the screen and enhance your browsing experience. Whether you need to focus on small details or simply want to make content more accessible, this feature provides a convenient solution.
Adjusting Magnification Level
If you need to adjust the magnification level on your Chromebook, you can do so using simple keyboard shortcuts. This allows you to customize the screen size according to your preference and visual requirements.
To increase the magnification level, press and hold the Ctrl, Alt, and Brightness Up keys simultaneously. This will enlarge the content on your Chromebook screen, making it easier to read and view.
Conversely, if you want to decrease the magnification level, press and hold the Ctrl, Alt, and Brightness Down keys at the same time. This will reduce the size of the content displayed on your Chromebook screen.
| Command | Description |
|---|---|
| Ctrl + Alt + Brightness Up | Increase magnification level |
| Ctrl + Alt + Brightness Down | Decrease magnification level |
This image depicts a Chromebook keyboard, illustrating how to adjust the magnification level using the specified shortcuts.
Additional Tips and Tricks
When using the docked magnifier on your Chromebook, it’s helpful to know some additional tips and tricks to enhance your experience. Here are a few:
Move Around the Magnified Screen
To navigate the magnified screen, you have multiple options. You can use keyboard shortcuts or touch gestures, depending on the type of Chromebook you have. For keyboard navigation, you can use the arrow keys to move around the screen. On touchscreen Chromebooks, you can simply swipe with your finger to explore different areas. This allows for precise control and easy navigation within the magnified view.
In Full Screen Zoom Mode
If you are using a touchscreen Chromebook in full-screen zoom mode, you can take advantage of touch gestures. You can use two fingers to scroll, pinch, and zoom, just like on a smartphone or tablet. This intuitive method of interaction makes it effortless to navigate and explore content on your Chromebook.
Adjust Zoom Level and Other Settings
If you need to change the zoom level or adjust other settings for the docked magnifier, you can do so in the Accessibility section of your Chromebook settings. To access the settings, click on the Chromebook’s launcher, go to “Settings,” then select “Accessibility.” Here, you’ll find various options to customize the docked magnifier to your preferences. You can modify the magnification strength, change the size and color of the magnifier lens, and more. Experiment with different settings to find what works best for you.
By utilizing these tips and tricks, you can maximize your productivity and comfort when using the docked magnifier on your Chromebook. Whether you prefer keyboard shortcuts, touch gestures, or customized settings, your Chromebook provides the flexibility to adapt to your specific needs.
Benefits of Screen Magnification
Screen magnification on a Chromebook can greatly enhance visibility for users who struggle with reading small text or discerning fine details. It offers an improved browsing experience, making it easier to navigate and interact with applications and websites, particularly for individuals with visual impairments or low vision.
With screen magnification, you can customize the zoom level to suit your specific needs, enlarging text and graphics to a comfortable size. This feature enhances readability and reduces eye strain, enabling you to access digital content with greater ease.
Whether you’re working on documents, browsing the web, or using various apps, screen magnification empowers you to have a more inclusive and enjoyable Chromebook experience.
Conclusion
By following these steps, you can easily disable the docked magnifier on your Chromebook and improve your screen’s visibility. Experiment with different zoom levels and settings to find what works best for you. Enjoy a more comfortable and accessible browsing experience on your Chromebook.
Additional Tips and Tricks
Here are some additional tips and tricks to enhance your Chromebook experience:
- To move around the magnified screen, you can use keyboard shortcuts or touch gestures.
- In full-screen zoom mode on a touchscreen Chromebook, you can use two fingers to navigate the screen.
- To change the zoom level or adjust other settings, go to the Accessibility section in Chromebook settings.
“The ability to customize the magnification settings on your Chromebook allows you to personalize your browsing experience and adapt it to your specific needs.”
Chromebook Accessibility Features
| Feature | Description |
|---|---|
| High Contrast Mode | Provides high contrast colors for improved visibility. |
| Keyboard Mapping | Customize the keyboard layout to suit your preferences. |
| On-Screen Keyboard | Use a virtual keyboard for easy typing. |
| Power Troubleshooting | Resolve power-related issues and optimize battery life. |
Chromebooks offer a range of accessibility features to accommodate different user needs. Explore the accessibility settings on your Chromebook to customize the device to your preferences.
Other Chromebook Accessibility Features
Chromebooks offer a range of accessibility features to accommodate different user needs. In addition to the magnifier settings discussed earlier, here are some other useful features:
- High Contrast Mode: This feature enhances visibility by adjusting colors and contrast on your Chromebook screen. It can benefit individuals with visual impairments or sensitivity to bright or low-contrast displays.
- Keyboard Mapping: Chromebooks allow you to customize keyboard shortcuts to suit your preferences. You can remap keys or create new shortcuts for easier navigation and accessibility.
- On-Screen Keyboard: For users who have difficulty typing on a physical keyboard, Chromebooks offer an on-screen keyboard. This virtual keyboard can be activated through the accessibility settings, providing an alternative input method.
- Power Troubleshooting: Chromebooks have built-in power management features that help optimize battery usage. You can access power troubleshooting options in the settings to make efficient use of your device’s battery life.
By exploring these accessibility settings on your Chromebook, you can further customize the device to best suit your individual needs. These features aim to enhance usability, improve accessibility, and provide a more inclusive computing experience for all users.
References
For more information and detailed instructions on how to change screen resolution, zoom, or magnify on your Chromebook, you can refer to the official Chromebook Help documentation. The Chromebook Help website provides comprehensive guides and troubleshooting tips for various Chromebook features and functions. It is a valuable resource for users seeking assistance in customizing their Chromebook’s screen display and accessibility settings.
By visiting the Chromebook Help website, you can access step-by-step instructions and visual representations that will guide you through the process of adjusting screen resolution, zooming in or out, and using magnification features. The guides are tailored to different Chromebook models and include clear explanations to ensure a seamless experience in modifying your Chromebook’s display settings to best suit your needs.
Chromebook Help also offers additional information on other features and functions, including keyboard shortcuts, touch gestures, and accessibility settings. Whether you are a new Chromebook user or looking to enhance your browsing experience, the Chromebook Help documentation provides valuable insights and guidance to help you make the most of your device’s capabilities.
FAQ
How do I disable the docked magnifier on my Chromebook?
To disable the docked magnifier on your Chromebook, simply press the Ctrl, Search, and D keys together. Press the same shortcut again to re-enable the docked magnifier.
How can I adjust the browser zoom on my Chromebook?
To zoom in on a webpage, press and hold the Ctrl key and the plus (+) key. To zoom out, press and hold the Ctrl key and the minus (-) key. Press Ctrl + 0 to reset the zoom level back to default.
How do I make everything on my Chromebook screen larger?
To magnify everything on your Chromebook screen, press and hold the Ctrl, Shift, and plus (+) keys. To zoom out, press and hold the Ctrl, Shift, and minus (-) keys. Press Ctrl, Shift, and 0 to reset the magnification level.
How do I use the full-screen magnifier on a Chromebook?
Press the Ctrl, Search, and M keys simultaneously to activate the full-screen magnifier. Press the same shortcut again to disable it.
How do I use the docked magnifier on a Chromebook?
Enable the docked magnifier by pressing the Ctrl, Search, and D keys together. Press the same shortcut again to disable it.
How do I adjust the magnification level on my Chromebook?
You can increase the magnification level by pressing and holding the Ctrl, Alt, and Brightness Up keys. To decrease the magnification, press and hold the Ctrl, Alt, and Brightness Down keys.
Are there any additional tips and tricks for using the magnifier on a Chromebook?
To move around the magnified screen, you can use keyboard shortcuts or touch gestures. In full-screen zoom mode on a touchscreen Chromebook, you can use two fingers to navigate the screen. To change the zoom level or adjust other settings, go to the Accessibility section in Chromebook settings.
What are the benefits of screen magnification on a Chromebook?
Screen magnification on a Chromebook can improve visibility for users who have difficulty reading small text or seeing fine details. It can make it easier to navigate and interact with applications and websites, especially for individuals with visual impairments or low vision.
What other accessibility features does Chromebook offer?
Chromebooks offer a range of accessibility features, including high contrast mode, keyboard mapping, on-screen keyboard, and power troubleshooting. Explore the accessibility settings on your Chromebook to customize the device to your preferences.
Where can I find more information about Chromebook magnifier settings?
You can find more information about Chromebook magnifier settings in the “Change screen resolution, zoom, or magnify” section of the Chromebook Help.

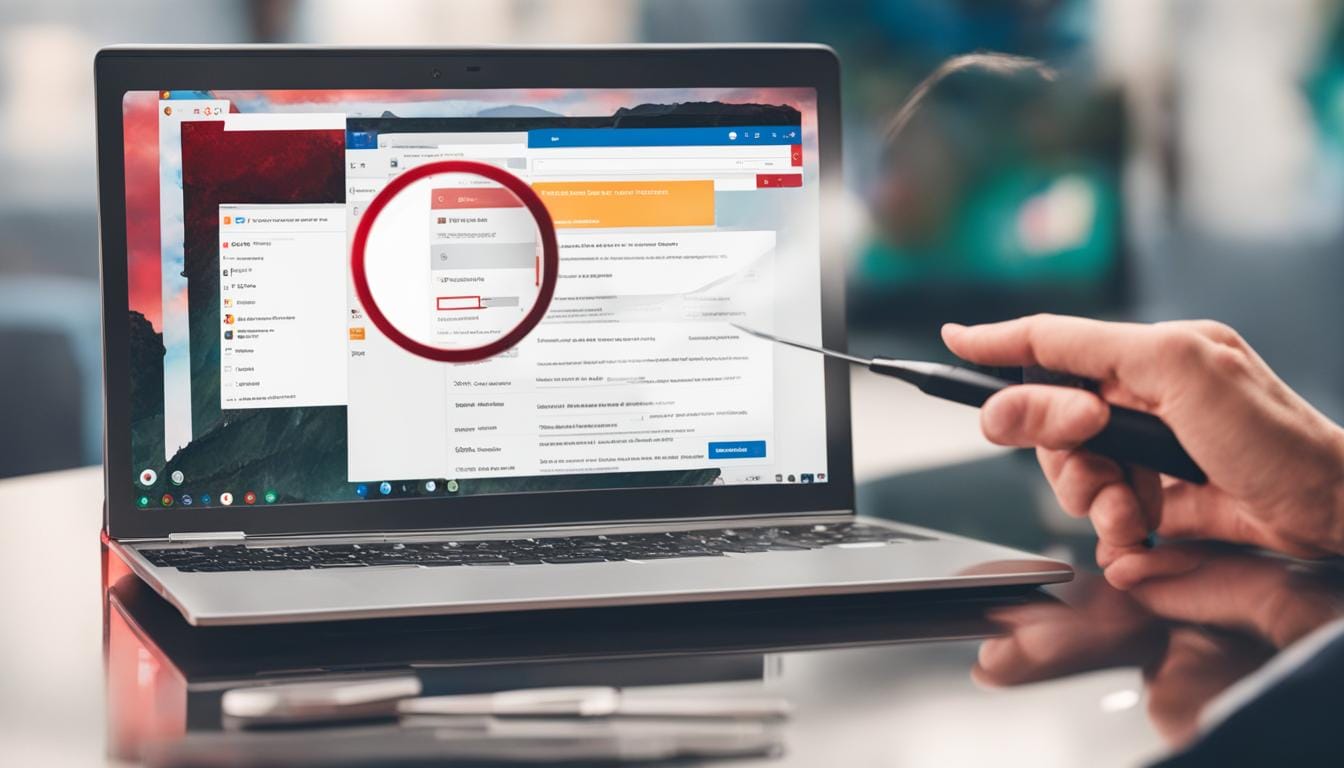
Leave a Reply