Backing up your iPhone photos to your Chromebook is essential for preserving your precious memories and creating more storage space on your device. With the help of Google Drive, you can easily and securely backup your iPhone photos to your Chromebook in just a few simple steps. In this comprehensive guide, we will walk you through the process, ensuring that your photos are backed up efficiently and accessible whenever you need them.
Before we dive into the step-by-step instructions, let’s quickly go over the requirements. You will need an iPhone with the photos you want to back up, a Chromebook device, a Google account, and the Google Drive app installed on both devices. Additionally, make sure you have a stable internet connection to ensure a smooth backup process.
Table of Contents
- Requirements for Backing Up iPhone Photos to Chromebook
- How to Set Up Google Drive on iPhone
- How to Install Google Drive on Chromebook
- How to Backup iPhone Photos to Google Drive
- How to Access iPhone Backup on Chromebook
- How to Download iPhone Photos to Chromebook
- Tips for Managing iPhone Photo Backups on Chromebook
- Alternative Ways to Backup iPhone Photos
- Troubleshooting Common Backup Issues
- Conclusion
- FAQ
- What do I need to backup my iPhone photos to a Chromebook?
- How do I set up Google Drive on my iPhone?
- How do I install Google Drive on my Chromebook?
- How do I backup my iPhone photos to Google Drive?
- How do I access my iPhone backup on my Chromebook?
- How do I download iPhone photos to my Chromebook?
- Do you have any tips for managing iPhone photo backups on a Chromebook?
- Are there alternative ways to backup iPhone photos?
- What should I do if I encounter backup issues?
- Is backing up iPhone photos to a Chromebook easy?
Key Takeaways:
- Backing up iPhone photos to a Chromebook using Google Drive is a simple and effective way to free up storage space and keep your photos safe.
- You will need an iPhone, a Chromebook, a Google account, and the Google Drive app installed on both devices to proceed with the backup process.
- Ensure you have a stable internet connection for a seamless backup experience.
Requirements for Backing Up iPhone Photos to Chromebook
Before you can backup your iPhone photos to your Chromebook, you’ll need a few things. First, you’ll need an iPhone with the photos you want to back up. You’ll also need a Chromebook device, a Google account, and the Google Drive app installed on both devices. Lastly, a stable internet connection is necessary for a smooth backup process.
To ensure a successful backup, make sure you have:
- An iPhone
- A Chromebook device
- A Google account
- The Google Drive app installed on both devices
- A stable internet connection
With all these requirements in place, you’ll be ready to backup your valuable iPhone photos to your Chromebook in no time.
How to Set Up Google Drive on iPhone
If you want to backup your iPhone photos using Google Drive, you’ll need to install the Google Drive app on your iPhone. Follow these simple steps to set it up:
- Open the App Store on your iPhone.
- Search for “Google Drive” using the search bar.
- Select the Google Drive app from the search results.
- Tap on the “Get” button, and then on the “Install” button to download and install the app on your device. You may need to enter your Apple ID password or use Touch ID/Face ID to complete the installation.
- Once the app is installed, locate it on your home screen and tap on it to open.
- On the welcome screen, sign in with your Google account credentials. If you don’t have a Google account, you can create one by tapping on the “Create account” option.
- After signing in, you’ll be prompted to allow Google Drive access to your photos. Grant the necessary permissions to proceed.
That’s it! You have successfully set up Google Drive on your iPhone and can now use it to backup your photos.
Why Use Google Drive to Backup iPhone Photos?
Google Drive offers a reliable and convenient way to backup your iPhone photos. By storing your photos in the cloud, you can free up storage space on your device and ensure that your precious memories are safely backed up. With the Google Drive app on your iPhone, you can access your backed up photos anytime and from anywhere with an internet connection.
How to Install Google Drive on Chromebook
If you don’t have Google Drive installed on your Chromebook, you can easily download and install the app from the Google Play Store. Here’s a step-by-step guide on how to do it:
- Open the Google Play Store on your Chromebook.
- Search for “Google Drive” in the search bar.
- Locate the Google Drive app in the search results and click on it.
- Click on the “Install” button to begin the installation process.
- Once the installation is complete, click on the “Open” button.
Now that Google Drive is installed on your Chromebook, you can sign in with the same Google account you used on your iPhone to access your backed up photos.
Troubleshooting: Google Drive App Not Available on Chromebook
If you are unable to find the Google Drive app in the Google Play Store on your Chromebook, it is possible that your Chromebook may not support Android apps. In this case, you can still access Google Drive through the web browser on your Chromebook.
To access Google Drive through the web browser:
- Open a web browser on your Chromebook.
- Go to the Google Drive website (drive.google.com).
- Sign in with your Google account credentials.
By following these steps, you can easily install Google Drive on your Chromebook and access your backed up iPhone photos.
How to Backup iPhone Photos to Google Drive
Now that you have Google Drive set up on both your iPhone and Chromebook, you can easily backup your iPhone photos to Google Drive using the Google Drive app. Here’s a step-by-step guide to help you:
- Open the Google Drive app on your iPhone.
- Tap the “+” icon located at the bottom right corner of the screen.
- Select “Upload” from the options.
- Choose “Photos” as the source for your upload.
- Select the photos or albums you want to back up to Google Drive.
- Tap “Upload” to start the backup process.
By following these steps, the selected photos will be synced to your Google Drive account, ensuring that your valuable memories are safely stored in the cloud.
Pro Tip: Make sure you have a stable internet connection to ensure a smooth backup process.
Why Use Google Drive for iPhone Photo Backup?
Google Drive offers a convenient and reliable solution for backing up your iPhone photos to your Chromebook. With Google Drive’s robust cloud storage and seamless integration between devices, you can easily access and manage your photos from anywhere. Additionally, Google Drive provides ample storage space, so you don’t have to worry about running out of room for your memories.
| Benefits of Using Google Drive for iPhone Photo Backup |
|---|
| Securely store and protect your precious memories. |
| Access your photos anytime, anywhere, from any device. |
| Free up valuable storage space on your iPhone. |
| Easily organize and manage your photo albums. |
With these advantages, Google Drive becomes the ideal choice for securely backing up all your iPhone photos on your Chromebook.
How to Access iPhone Backup on Chromebook
To access your backed up iPhone photos on your Chromebook, follow these simple steps:
- Open the Google Drive app on your Chromebook.
- Navigate to the “Photos” section.
- Here, you will find all your Google Drive photos, including the ones you backed up from your iPhone.
- You can browse through your photo albums to view your backed up iPhone photos on your Chromebook.
It’s as easy as that! Now you can access and enjoy your iPhone photos directly on your Chromebook.
Note: The image above showcases the seamless integration between iPhone backup and Google Drive on Chromebook.
How to Download iPhone Photos to Chromebook
If you want to download any of the photos from your iPhone backup to your Chromebook’s local storage, you can do so in the Google Drive app.
Select the photos you want to download, click the three dots menu, choose “Download,” and select the download location on your Chromebook.
This will create a local copy of the photos on your Chromebook for offline access.
Step-by-Step Guide: How to Download iPhone Photos to Chromebook
- Open the Google Drive app on your Chromebook.
- Navigate to the folder or album where your iPhone photos are stored in Google Drive.
- Select the photos you want to download by checking the corresponding checkboxes.
- Click the three dots menu at the top-right corner of the screen.
- Choose “Download” from the dropdown menu.
- Select the download location on your Chromebook where you want to save the photos.
- Wait for the download to complete.
“Downloading iPhone photos to your Chromebook is a convenient way to have offline access to your precious memories. With just a few clicks, you can save your favorite photos directly to your Chromebook’s local storage and view them anytime, anywhere.”
Downloading iPhone Photos to Chromebook: Tips and Tricks
If you have a large number of iPhone photos to download, it’s recommended to download them in batches to manage the process more efficiently. You can organize your photos into folders in Google Drive to keep them organized and easily accessible.
| Tips | Benefits |
|---|---|
| Download only the photos you need. | Saves storage space on your Chromebook. |
| Create a dedicated folder for downloaded iPhone photos. | Keeps your photos organized and easy to find. |
| Periodically delete downloaded photos from Google Drive. | Prevents duplicate copies and frees up storage in the cloud. |
| Consider using an external hard drive for additional backup and storage. | Provides an extra layer of protection for your precious memories. |
Tips for Managing iPhone Photo Backups on Chromebook
Effectively managing your iPhone photo backups on your Chromebook is essential for keeping your precious memories safe and organized. Follow these helpful tips to ensure a smooth backup process and optimize your photo storage:
1. Check Google Drive Regularly
Make it a habit to check Google Drive periodically to ensure that new photos from your iPhone are uploading correctly. This will give you peace of mind knowing that your latest memories are safely backed up.
2. Enable Auto-Upload on Your iPhone
Simplify the backup process by enabling auto-upload on your iPhone. This feature automatically uploads your new photos to Google Drive, so you don’t have to worry about manually selecting and uploading each photo.
3. Organize Photos into Albums
Create albums within Google Drive to organize your backed-up photos. This makes it easier to find specific photos and navigate through your photo library on your Chromebook.
4. Exclude Unwanted Photos
If there are photos on your iPhone that you don’t want to back up, create an excluded album. Move the photos you don’t need backed up to this album, and they won’t be included in the automatic backup process.
5. Download Only Essential Photos
To save storage space on your Chromebook, consider downloading only your most important or frequently accessed photos. This way, you can access them offline without cluttering your local storage with all the backed-up photos.
6. Delete Unwanted Photos or Albums
If you have photos or entire albums in your Google Drive backup that you no longer need, don’t hesitate to delete them. This will help free up storage space and keep your photo library tidy.
7. Monitor Storage Usage
Keep an eye on your storage usage in Google Drive to stay informed about the size of your iPhone photo backup. This will help you manage your storage effectively and assess whether you need to make any adjustments or upgrades.
By implementing these tips, you can ensure a well-managed and organized iPhone photo backup system on your Chromebook. Taking the time to set up your backup preferences and regularly monitoring your backup status will give you peace of mind knowing that your precious memories are safe and easily accessible whenever you need them.
Alternative Ways to Backup iPhone Photos
While Google Drive is a popular option for backing up iPhone photos to your Chromebook, there are alternative methods available. These alternative methods provide flexibility and convenience in backing up your precious memories. Let’s explore some of these options.
1. AirDrop
If you have both an iPhone and a Mac computer, you can use AirDrop to wirelessly transfer photos between your devices. Simply enable AirDrop on both devices, select the photos you want to transfer, and choose your Mac as the receiving device. This method allows for quick and easy photo backups without the need for any additional apps or services.
2. Email Attachments
Emailing photos to yourself as attachments is another simple way to backup iPhone photos. Select the photos you want to back up, compose a new email on your iPhone, and attach the photos to the email. Send the email to your own email address, and the photos will be saved in your email’s Sent folder. You can then access these photos on your Chromebook by logging into your email account.
3. iCloud
If you use iCloud to backup your iPhone, you can easily access your photos on your Chromebook as well. Simply sign in to your iCloud account on your Chromebook using a web browser, navigate to the Photos section, and view all your backed up photos. You can download individual photos or albums to your Chromebook for offline access.
4. Cloud Storage Apps
There are several cloud storage apps available that offer seamless integration between iPhones and Chromebooks. Apps like Dropbox, OneDrive, and Google Photos allow you to automatically sync and backup your iPhone photos to the cloud. Once uploaded, you can access and download your photos on your Chromebook using the respective app or web interface.
5. SD Card
If your iPhone supports external storage through an SD card reader, you can manually transfer photo files to your Chromebook. Use an SD card reader compatible with your iPhone model to transfer the photos to an SD card. Then, insert the SD card into your Chromebook’s SD card slot and transfer the photos to your Chromebook’s storage. This method allows for a direct and physical transfer of your photos.
Explore these alternative ways to backup your iPhone photos and choose the method that best suits your needs. Whether you prefer wireless transfers, cloud storage solutions, or physical transfers, there’s a backup method out there for you.
Troubleshooting Common Backup Issues
Even with the straightforward backup process, you may encounter some common issues. Here are some troubleshooting tips to help you fix backup problems and ensure a seamless backup experience:
Issue: Photos not uploading
If your photos are not uploading, follow these steps:
- Check your internet connection to ensure it is stable and working properly.
- Try restarting the Google Drive app on both your iPhone and Chromebook.
Issue: Slow upload speeds
If you are experiencing slow upload speeds, try the following:
- Connect to a Wi-Fi network with a faster internet connection.
- Upload smaller batches of photos at a time to speed up the process.
Issue: Photos appearing out of order
If your photos are not appearing in the correct order, you can manually reorder them in Google Drive:
- Open Google Drive on your Chromebook.
- Navigate to the “Photos” section.
- Select the photos you want to reorder.
- Click on the “Sort” option and choose the desired sorting criteria.
Issue: Missing photos
If some of your photos are missing from the backup, try the following:
- Review the source photos on your iPhone to ensure they are still accessible.
- Try uploading the missing photos again to see if the issue persists.
Issue: Crashes or inability to find photos
If you experience crashes or can’t find your photos, follow these steps:
- Update the Google Drive app on both your iPhone and Chromebook to the latest version.
- Restart your devices to refresh their settings and clear any temporary glitches.
If the problems persist despite troubleshooting, it’s advisable to contact Google Drive support for further assistance.
| Common Backup Issues | Troubleshooting Steps |
|---|---|
| Photos not uploading | Check internet connection; Restart Google Drive app |
| Slow upload speeds | Connect to faster Wi-Fi; Upload smaller batches of photos |
| Photos appearing out of order | Manually reorder in Google Drive |
| Missing photos | Review source photos; Try uploading again |
| Crashes or inability to find photos | Update Google Drive app; Restart devices |
Conclusion
Backing up your iPhone photos to your Chromebook is now easier than ever with Google Drive. By following the step-by-step guide outlined in this article, you can ensure that your valuable memories are safely stored and readily accessible on your Chromebook.
With Google Drive, the process of backing up your iPhone photos becomes a seamless and automated task. Simply install the Google Drive app on both your iPhone and Chromebook, sign in with your Google account, and start uploading your photos to the cloud.
Remember to regularly check your storage usage in Google Drive, manage your backups by organizing photos into albums, and troubleshoot any common issues that may arise. By following these tips, you can optimize your photo backup experience and have peace of mind knowing that your memories are securely stored.
In conclusion, Google Drive provides an easy and reliable solution for backing up your iPhone photos to your Chromebook. Start backing up your photos today and enjoy the convenience of having your entire photo library accessible anytime, anywhere.
FAQ
What do I need to backup my iPhone photos to a Chromebook?
To backup your iPhone photos to a Chromebook, you’ll need an iPhone with the photos you want to back up, a Chromebook device, a Google account, and the Google Drive app installed on both devices. You’ll also need a stable internet connection.
How do I set up Google Drive on my iPhone?
To set up Google Drive on your iPhone, you’ll need to install the Google Drive app from the App Store. Once installed, sign in with your Google account credentials and allow access to your photos.
How do I install Google Drive on my Chromebook?
To install Google Drive on your Chromebook, open the Google Play Store, search for “Google Drive,” and install the app. Sign in with the same Google account you used on your iPhone.
How do I backup my iPhone photos to Google Drive?
To backup your iPhone photos to Google Drive, open the Google Drive app on your iPhone, tap the “+” icon, select “Upload,” then choose “Photos.” Select the photos or albums you want to back up, and tap “Upload” to begin the backup process.
How do I access my iPhone backup on my Chromebook?
To access your iPhone backup on your Chromebook, open the Google Drive app and navigate to the “Photos” section. Here, you will find all your Google Drive photos, including the ones you backed up from your iPhone.
How do I download iPhone photos to my Chromebook?
To download iPhone photos to your Chromebook, open the Google Drive app, select the photos you want to download, click the three dots menu, choose “Download,” and select the download location on your Chromebook.
Do you have any tips for managing iPhone photo backups on a Chromebook?
Yes, here are some tips for managing iPhone photo backups on a Chromebook: check Google Drive periodically to ensure new photos are uploading, enable auto-upload on your iPhone for automated backups, organize photos into albums in Google Drive, and download only your most important photos to save storage space.
Are there alternative ways to backup iPhone photos?
Yes, you can backup iPhone photos using AirDrop, email them as attachments, use iCloud to sync and access photos on your Chromebook, or use other cloud storage apps like Dropbox or OneDrive. You can also manually transfer photo files by connecting your iPhone to your Chromebook via USB or using an SD card.
What should I do if I encounter backup issues?
If you encounter backup issues, check your internet connection, restart the Google Drive app, connect to Wi-Fi for faster upload speeds, reorder photos in Google Drive if they appear out of order, review the source photos on your iPhone if photos are missing, update the Google Drive app, and restart your devices. If problems persist, contact Google Drive support.
Is backing up iPhone photos to a Chromebook easy?
Yes, backing up iPhone photos to a Chromebook is a simple and reliable process with Google Drive. Just follow the provided steps, and your valuable photos will be safely stored and easily accessible on your Chromebook.

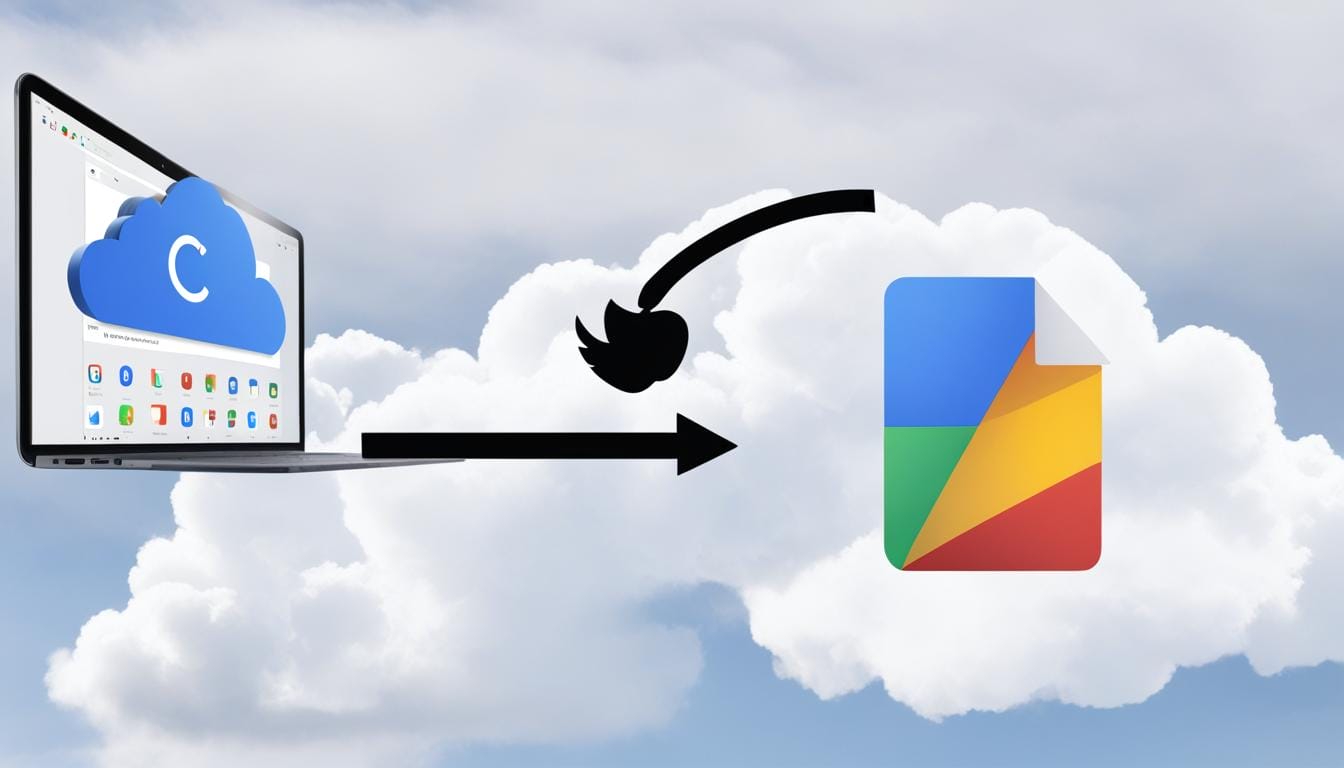
Leave a Reply