Chromebooks have a built-in screen recording feature that allows you to capture screenshots and videos. However, it’s important to know how to stop recording on your Chromebook to avoid unnecessary recordings and manage your screen capture effectively.
Table of Contents
- Shortcut to Stop Screen Recording on Chromebook
- How to Disable Screen Recording on Chromebook
- How to Access and Manage Screen Recordings on Chromebook
- Troubleshooting Common Screen Recording Issues on Chromebook
- How to Take Screenshots on Chromebook
- Privacy Options for Screen Recording on Chromebook
- How to Secure Screen Recordings on Chromebook
- How to Screen Record on Zoom using Chromebook
- How to Add Audio to Screen Recordings on Chromebook
- Tips and Tricks for Successful Screen Recording on Chromebook
- Conclusion
- FAQ
- How do I stop screen recording on my Chromebook?
- Can I disable the screen recording feature on my Chromebook?
- How do I access and manage screen recordings on my Chromebook?
- What are common issues with screen recording on Chromebook?
- How do I take screenshots on my Chromebook?
- What privacy options are available for screen recording on Chromebook?
- How can I secure my screen recordings on Chromebook?
- How do I stop screen recording on Zoom using my Chromebook?
- How can I add audio to my screen recordings on Chromebook?
- What are some tips for successful screen recording on Chromebook?
Key Takeaways:
- Knowing how to stop screen recording on your Chromebook is essential for managing your recordings and maintaining privacy.
- You can stop screen recording on Chromebook by using a shortcut or clicking on the stop button in the screen capture toolbar.
- While you can’t completely disable the screen recording feature on Chromebook, you can restrict or manage its usage by enabling lock screen features and turning off permissions for specific apps.
- To access and manage your screen recordings, you can navigate to the Launcher, then Files, and finally the Downloads folder on your Chromebook.
- If you’re experiencing screen recording issues on Chromebook, try troubleshooting steps such as checking microphone connections and updating Chrome OS.
Shortcut to Stop Screen Recording on Chromebook
To stop screen recording on a Chromebook, you can use a simple shortcut. While recording, bring your cursor to the bottom right corner of the screen and click on the red dot. This will instantly stop the screen recording. Alternatively, you can also use the screen capture button in the quick settings menu to stop recording.
If you want to disable the screen recording feature on your Chromebook entirely, unfortunately, that is not an option. However, you can easily turn off the recording by following the steps mentioned above. This ensures that you have control over when and how you capture your screen.
“Stopping screen recording on a Chromebook is quick and effortless. Simply use the shortcut or the screen capture button, and you’re good to go!”
By using the shortcut or the screen capture button, you have the flexibility to start and stop recording at your convenience. This feature is especially useful for capturing important moments during presentations, tutorials, or any other screen activity you want to save for later.
Now that you know how to stop screen recording on your Chromebook, let’s explore how to disable the screen recording feature altogether or manage its usage to suit your preferences. This will help you have better control over your screen capturing experiences and ensure a more personalized Chromebook usage.
How to Disable Screen Recording on Chromebook
While you can’t completely disable the screen recording feature on Chromebook, you can manage its usage by implementing certain settings and restrictions. Here are a few options to consider:
1. Enable lock screen feature: By enabling the lock screen feature, you can add an additional layer of security to access screen capture on your Chromebook. This requires a screen lock, such as a PIN or password, to initiate screen recording.
2. Restrict app permissions: To prevent certain apps from screen recording, you can navigate to the settings and turn off their screen recording permissions. This allows you to have more control over which apps can capture your screen.
3. Use a guest account: Another option for enhanced privacy and security is to use a guest account instead of your Google account. Guest accounts have limited access to features, including screen recording. This can help protect your personal data and screen recordings.
To access the necessary settings for managing screen recording on your Chromebook, follow these steps:
- Click on the clock in the bottom right corner of your Chromebook’s screen.
- Select the gear icon to open the Settings menu.
- Navigate to the “Privacy and security” section and click on “Screen capture.”
- From here, you can enable the lock screen feature and manage app permissions to restrict screen recording.
Implementing these settings and restrictions will give you more control over the screen recording feature on your Chromebook, ensuring your privacy and security.
| Settings | Steps |
|---|---|
| Enable lock screen feature |
|
| Restrict app permissions |
|
| Use a guest account |
|
How to Access and Manage Screen Recordings on Chromebook
Once you have stopped a screen recording on your Chromebook, you may want to access and manage the recorded files. Here’s a step-by-step guide on how to do it:
- Navigate to the Launcher, located in the bottom left corner of your Chromebook’s screen.
- Click on the “Files” app to open the file manager.
- In the file manager, select the “Downloads” folder. This is where your screen recordings are saved by default.
Now that you have accessed your screen recordings, you can manage them according to your preferences. To adjust the recording settings, follow these steps:
- Open the screen capture toolbar by clicking on the screen capture button.
- Click on the settings icon, typically represented by a gear or cogwheel.
- In the settings menu, you can customize the type of screen recording and audio settings to suit your needs.
By following these simple steps, you can easily access and manage your screen recordings on Chromebook, ensuring a smooth recording experience and organized file management.
Troubleshooting Common Screen Recording Issues on Chromebook
Despite its convenience, screen recording on Chromebook may encounter several common issues affecting its functionality. These include problems with the microphone, inability to start or stop recordings, poor video quality, and various other general issues.
To resolve these issues and get your screen recording back on track, follow these troubleshooting steps:
Check Microphone Connections
If your Chromebook’s microphone is not working during screen recording, check if it is properly connected. Ensure that any external microphones are securely plugged into the appropriate audio ports on your Chromebook. If using a built-in microphone, make sure it is not muted and that no physical obstructions are blocking it.
Grant Relevant Permissions
Verify that you have granted the necessary permissions for screen recording on your Chromebook. To do this:
- Click on the clock icon in the bottom right corner of the screen to access the system tray.
- Click on the gear icon to open the settings menu.
- Select “Privacy and security” from the left-hand menu.
- Under the “Permissions” section, click on “Site settings.”
- Scroll down and click on “Media.”
- Ensure that the permission for “Capture audio” and “Capture video” are both set to “Allow.”
Ensure Sufficient Storage Space
Inadequate storage space can also hinder screen recording on Chromebook. Check that your device has enough free space to accommodate the recording files. If storage is running low, consider deleting unnecessary files or transferring them to external storage devices to free up space.
Update Chrome OS
Outdated Chrome OS versions may have bugs or compatibility issues that can cause problems with screen recording. Keep your Chromebook up to date by following these steps:
- Click on the clock icon in the bottom right corner of the screen to access the system tray.
- Click on the gear icon to open the settings menu.
- Select “About Chrome OS” from the left-hand menu.
- Click on “Check for updates” and follow the on-screen instructions to install any available updates.
By following these troubleshooting steps, you can address common screen recording issues on your Chromebook and enjoy uninterrupted recording sessions.
| Common Screen Recording Issues | Troubleshooting Steps |
|---|---|
| Microphone not working | Check microphone connections |
| Screen recording not starting or stopping | Grant relevant permissions |
| Poor video quality | Ensure sufficient storage space |
| Other general issues | Update Chrome OS |
How to Take Screenshots on Chromebook
Along with screen recording, capturing screenshots on Chromebook is another useful feature. Whether you need to save an important image or share a specific part of your screen, taking screenshots is a convenient way to capture and share information. Here’s how you can easily take screenshots on your Chromebook.
Method 1: Screenshot Key or Combination of Keys
Depending on your Chromebook model, you can use a dedicated screenshot key or a combination of keys to capture your screen. Look for the screenshot key on your keyboard, which is usually labeled with a camera icon. Pressing this key alone will capture the current screen and save it to your Downloads folder. If you don’t have a dedicated screenshot key, you can use a combination such as “Ctrl + show windows” or “Ctrl + F5”. Experiment with different combinations to find the one that works for your Chromebook.
Method 2: Screen Capture Button in Quick Settings Menu
Alternatively, you can also use the screen capture button in the quick settings menu to take screenshots. To access the quick settings, click on the system tray in the bottom right corner of your screen. Then, click on the clock icon to open the quick settings menu. Look for the screen capture button, which is usually represented by a camera icon. Clicking on this button will capture the current screen and save it to your Downloads folder.
When taking screenshots, you have several options to capture the desired area:
- Full-screen screenshot: Captures the entire screen of your Chromebook.
- Partial screenshot: Allows you to select a specific area on the screen to capture.
- Window screenshot: Captures a specific window or application on your screen.
Remember that the screenshots are automatically saved to your Downloads folder, where you can easily access and manage them.
“Screenshots can be a valuable tool for capturing information and sharing visual content. Whether you’re taking a screenshot for personal or professional purposes, Chromebook offers multiple methods to make the process quick and effortless.”
Privacy Options for Screen Recording on Chromebook
When it comes to screen recording on Chromebook, privacy is a top concern. Thankfully, Chromebook offers a range of privacy options to help safeguard your screen recordings and ensure they remain secure. Let’s explore some of these privacy options:
1. Choose Viewing Permissions
Chromebook allows you to choose who can view your screen recordings. This means you can restrict access to only specific individuals or groups, ensuring that your recordings are seen only by the intended audience.
2. Password Protect Your Recordings
Another privacy option available on Chromebook is the ability to password protect your screen recordings. By setting up a password, you can add an extra layer of security and prevent unauthorized access to your recordings.
3. Set Viewing Permissions in Chrome Browser
In addition to Chromebook settings, the Chrome browser also allows you to control viewing permissions for your screen recordings. You can specify who can see the recordings by adjusting the browser settings, providing you with even more control over your privacy.
4. Additional Privacy Options in Applications
Some applications may also offer additional privacy options to protect your screen recordings. These options can include features like watermarking, encryption, or access control, providing you with even greater privacy and security for your recordings.
Remember, utilizing these privacy options is important to protect your sensitive information and maintain the confidentiality of your screen recordings. By taking advantage of these features, you can have peace of mind knowing that your recordings are secure and accessible only to those you allow.
Now that you’re aware of the privacy options available for screen recording on Chromebook, you can confidently manage and protect your recordings to maintain your privacy and confidentiality.
| Privacy Options | Description |
|---|---|
| Choose Viewing Permissions | Allows you to control who can view your screen recordings. |
| Password Protect Your Recordings | Enables you to add a password to your screen recordings for added security. |
| Set Viewing Permissions in Chrome Browser | Allows you to adjust the viewing permissions for your recordings within the Chrome browser settings. |
| Additional Privacy Options in Applications | Some applications offer extra privacy features like watermarking or encryption to protect your screen recordings. |
How to Secure Screen Recordings on Chromebook
To ensure the security of your screen recordings on Chromebook, it is recommended to use a virtual private network (VPN). A VPN encrypts your data and protects it from online threats, providing an extra layer of security for your screen recordings.
By using a VPN, you can:
- Protect your recordings from unauthorized access
- Maintain your privacy
- Prevent others from intercepting or monitoring your screen recordings
Using a VPN is simple. Just follow these steps:
1. Choose a reliable VPN service provider.
2. Install the VPN app on your Chromebook.
3. Open the app and connect to a VPN server.
Once connected, your internet connection will be encrypted, ensuring that your screen recordings are secure and protected from prying eyes.
Remember to always use a trusted VPN provider to ensure the security and privacy of your screen recordings on Chromebook.
How to Screen Record on Zoom using Chromebook
If you’re using Zoom on your Chromebook, you can easily capture your video conferences and online meetings by screen recording within the Zoom application. This feature allows you to create recordings of your Zoom sessions for later reference or sharing with others. To start a screen recording on Zoom using your Chromebook:
- Launch the Zoom application on your Chromebook.
- Join or start a meeting as desired.
- Once you are in the meeting interface, locate the screen recording button. It is usually represented by a small icon resembling a video camera.
- Click on the screen recording button to start recording.
Once the screen recording is in progress, Zoom will capture everything on your screen, including shared content, participant video feeds, and any other visual elements within the meeting. It’s important to be mindful of privacy and obtain proper consent from all participants before recording.
To stop a screen recording on Zoom, simply click on the pause button within the Zoom interface. This will temporarily pause the recording until you click the resume button to continue capturing the screen. Keep in mind that the pause button only pauses the recording temporarily and does not end or save the recording.
How to Add Audio to Screen Recordings on Chromebook
Enhance your screen recordings on Chromebook by adding audio to your videos. With audio, you can provide narration, include background music, or incorporate sound effects to make your recordings more engaging and informative. Follow these simple steps to add audio to your screen recordings on Chromebook:
- Connect a microphone or an external sound source to your Chromebook. Ensure that it is properly connected and recognized by your device.
- Before starting the screen recording, adjust the audio settings to ensure optimal sound quality. You can adjust the microphone volume and audio input source in the Chromebook settings.
- Open the screen recording application or tool on your Chromebook. Start the screen recording as usual.
- While the screen recording is in progress, provide narration or play the desired audio through the connected microphone or external sound source.
- Make sure to monitor the audio levels while recording to maintain a balanced sound. You can use headphones or speakers to listen to the audio in real-time.
- When you have finished recording, stop the screen recording as you normally would.
- Review the screen recording with added audio to ensure that it meets your requirements.
- Save the screen recording with audio and make necessary edits or adjustments before sharing or publishing.
By following these steps, you can easily add audio to your screen recordings on Chromebook and create more engaging and professional videos. Whether you’re creating tutorials, presentations, or demonstrations, incorporating audio will enhance the overall viewing experience for your audience.
Adding audio to screen recordings on Chromebook allows you to provide more context and clarity, making your videos more informative and effective. Whether you’re a content creator, educator, or business professional, this feature can greatly enhance your screen recording capabilities.
Tips and Tricks for Successful Screen Recording on Chromebook
Screen recording on Chromebook can be a valuable tool for capturing important moments or creating instructional videos. To ensure a seamless and successful screen recording experience, consider the following tips and tricks:
1. Allocate Sufficient Storage Space
Before starting a screen recording, make sure your Chromebook has enough available storage. Insufficient storage may result in incomplete or corrupted recordings. If needed, free up space by removing unnecessary files or transferring them to an external storage device.
2. Grant Necessary Permissions
In order to record your screen, ensure that the necessary permissions are enabled in your Chromebook settings. Check the permissions for both the screen recording feature and any applications you intend to use during the recording.
3. Check Recording Settings
Before initiating a screen recording, review and adjust the recording settings to suit your needs. Consider the desired recording area, audio preferences, and video quality settings. Customizing these options can enhance the overall recording experience and produce higher-quality results.
4. Keep Chrome OS Updated
Maintaining an updated version of Chrome OS is crucial for optimal screen recording functionality. Updates often include bug fixes, performance enhancements, and compatibility improvements. Regularly check for updates and install them to ensure a smooth and trouble-free recording experience.
5. Utilize Keyboard Shortcuts
Chromebook offers convenient keyboard shortcuts for various functions, including screen recording. Familiarize yourself with the shortcuts to start, pause, and stop recordings. Using keyboard shortcuts can save time and streamline your screen recording process.
6. Edit and Enhance Recordings
After completing a screen recording, consider editing and enhancing the recording to achieve your desired outcome. There are numerous video editing applications available for Chromebook that allow you to trim, add effects, and modify your recordings to perfection.
7. Practice and Experiment
Screen recording may require some practice to master. Take the time to experiment with different recording settings, techniques, and applications to find the optimal setup for your specific needs. Learning through trial and error will help you refine your screen recording skills.
| Tips | |
|---|---|
| Allocate sufficient storage space | Ensure there is enough available storage to prevent incomplete or corrupted recordings. |
| Grant necessary permissions | Check and enable the required permissions for screen recording and associated applications. |
| Check recording settings | Review and customize the recording area, audio preferences, and video quality settings. |
| Keep Chrome OS updated | Regularly update Chrome OS to benefit from bug fixes, performance improvements, and compatibility enhancements. |
| Utilize keyboard shortcuts | Familiarize yourself with the keyboard shortcuts for starting, pausing, and stopping screen recordings. |
| Edit and enhance recordings | Use video editing applications to trim, add effects, and enhance your screen recordings. |
| Practice and experiment | Take time to practice and experiment with different recording techniques and applications to improve your skills. |
By following these tips and tricks, you can ensure a successful screen recording experience on your Chromebook. Whether you’re creating tutorials, documenting important information, or capturing memorable moments, these suggestions will help you achieve the best possible results.
Conclusion
Mastering the art of stopping screen recording on your Chromebook is crucial for effectively managing your recordings while ensuring your privacy remains intact. By following the simple steps and valuable tips provided in this comprehensive guide, you can easily take control of your screen recording activities on Chromebook. Remember to address any troubleshooting issues that may arise and implement the necessary measures to ensure secure and successful screen recording.
FAQ
How do I stop screen recording on my Chromebook?
To stop screen recording on your Chromebook, you can use a simple shortcut. While recording, bring your cursor to the bottom right corner of the screen and click on the red dot. This will instantly stop the screen recording. Alternatively, you can also use the screen capture button in the quick settings menu to stop recording.
Can I disable the screen recording feature on my Chromebook?
While you can’t completely disable the screen recording feature on Chromebook, you can restrict or manage its usage. One option is to enable the lock screen feature, which requires a screen lock to access screen capture. You can also restrict apps from screen recording by turning off their permissions in the settings. Additionally, using a guest account instead of your Google account can provide additional privacy and security.
How do I access and manage screen recordings on my Chromebook?
After stopping a screen recording on Chromebook, you can access the recorded files by navigating to the Launcher, then Files, and finally the Downloads folder. From there, you can manage the type of screen recording and audio settings by clicking on the settings icon in the screen capture toolbar.
What are common issues with screen recording on Chromebook?
Some common issues with screen recording on Chromebook include microphone not working, screen recording not starting or stopping, poor video quality, and other general issues. Troubleshooting steps for these issues can include checking microphone connections, granting relevant permissions, ensuring sufficient storage space, and updating Chrome OS.
How do I take screenshots on my Chromebook?
Depending on your Chromebook model, you can use the screenshot key, a combination of keys, or the screen capture button in the quick settings menu. There are options to take full-screen, partial, or window screenshots. The screenshots are automatically saved to the Downloads folder.
What privacy options are available for screen recording on Chromebook?
Chromebook offers various privacy options for screen recording. These include choosing who can view the recordings and password protecting them. The Chrome browser allows users to set viewing permissions as well. Additionally, some applications may provide additional privacy options for protecting screen recordings.
How can I secure my screen recordings on Chromebook?
To ensure the security of your screen recordings on Chromebook, it is recommended to use a virtual private network (VPN). A VPN encrypts your data and protects it from online threats. This can help protect your recordings from unauthorized access and maintain your privacy.
How do I stop screen recording on Zoom using my Chromebook?
If you’re using Zoom on your Chromebook, you can screen record within the Zoom application. To stop a screen recording on Zoom, simply click on the pause button within the Zoom interface. This will temporarily pause the recording until you click the resume button to continue.
How can I add audio to my screen recordings on Chromebook?
You can add audio to your screen recordings on Chromebook by using a microphone or other external sound source. This allows you to narrate the video and include background music or sound effects. Make sure to check your audio settings before starting the screen recording.
What are some tips for successful screen recording on Chromebook?
To ensure successful screen recording on Chromebook, make sure you have enough storage space available, grant necessary permissions, and check your recording settings. You can also adjust the recording area and quality settings to meet your needs. Additionally, keeping your Chrome OS updated can help resolve any compatibility issues.

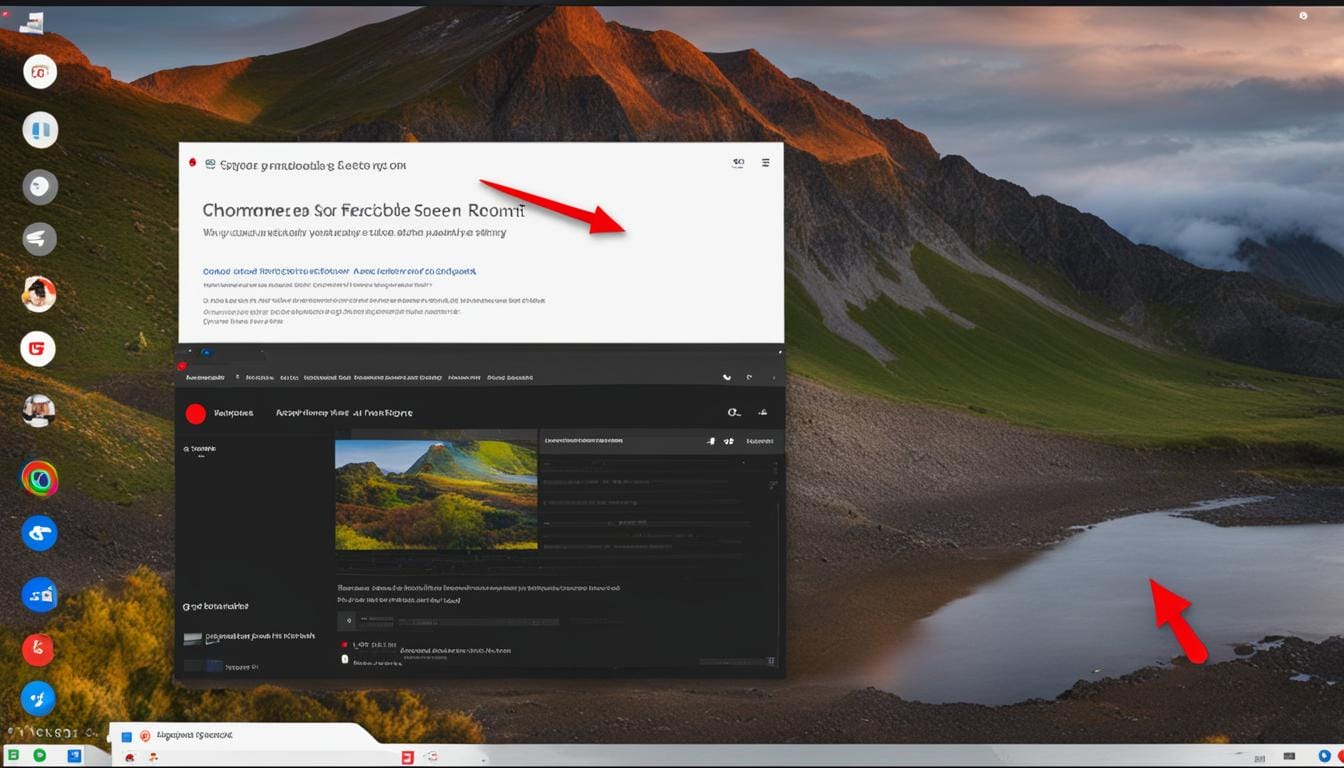
Leave a Reply