If you’re a Chromebook user and wondering how to download Safari on your device, you’ve come to the right place. While Safari doesn’t come with native support for Chromebooks or Linux, there are methods available to install the Safari browser and enjoy its features on your Chromebook.
Table of Contents
- How to Install Crouton on Chromebook
- How to Download and Install Safari on Ubuntu
- Installing an Alternative Browser on Chromebook
- Android Browsers for Chromebook
- Linux Browsers for Chromebook
- Pros and Cons of Using Safari on Chromebook
- Alternatives to Safari on Chromebook
- Conclusion
- FAQ
- Can I download and install Safari on a Chromebook?
- How do I install Crouton on my Chromebook?
- How do I download and install Safari on Ubuntu?
- What alternative browsers can I install on my Chromebook?
- Can I install Android browsers on my Chromebook?
- Are there Linux browsers available for Chromebooks?
- What are the pros and cons of using Safari on a Chromebook?
- What are the alternatives to Safari on a Chromebook?
- Can you give me a summary of installing Safari on a Chromebook?
Key Takeaways:
- Downloading and installing Safari on Chromebook requires using an emulator environment like Crouton.
- By running Ubuntu alongside Chrome OS using Crouton, you can access Safari on your Chromebook.
- By installing Wine, a compatibility layer for running Windows applications on Linux, you can install Safari on Ubuntu within the emulator environment.
- If you prefer not to install Safari, there are alternative browsers available for download from the Chrome Web Store, such as Firefox, Opera, and Microsoft Edge.
- Another option is to install Android browsers from the Google Play Store or Linux browsers for a different browsing experience on your Chromebook.
How to Install Crouton on Chromebook
Installing Crouton on a Chromebook allows users to run Ubuntu alongside Chrome OS, providing the flexibility to install and use Safari on their Chromebook. Follow the steps below to install Crouton:
- Enable developer mode on your Chromebook. This will allow you to access advanced settings and features.
- Open a shell by pressing Ctrl + Alt + T on your keyboard. Type “shell” and press enter.
- Copy the Crouton installer to an executable location by running the following command:
sudo install -Dt /usr/local/bin -m 755 ~/Downloads/crouton - Once the installer is copied, run the command
sudo crouton -t xfceto start the installation process. Replace “xfce” with the desired Ubuntu flavor if you prefer a different desktop environment. - Follow the prompts to complete the installation. This may take some time, so be patient.
After the installation is complete, you can switch between Chrome OS and Ubuntu by pressing Ctrl + Alt + Shift + Back or Ctrl + Alt + Shift + Forward. Crouton allows you to enjoy the benefits of Ubuntu while still having the convenience of Chrome OS on your Chromebook.
Benefits of Installing Crouton on Chromebook
By installing Crouton on your Chromebook, you can:
- Run Ubuntu alongside Chrome OS
- Access a wider range of applications and software
- Install and use Safari and other Linux-based browsers
- Experience the power and flexibility of a Linux-based operating system
The installation process for Crouton may vary slightly depending on your specific Chromebook model and software version. It’s always recommended to consult the official Crouton documentation for detailed instructions and troubleshooting tips.
How to Download and Install Safari on Ubuntu
Once you have successfully installed Ubuntu on your Chromebook using Crouton, you can proceed to download and install Safari, a popular web browser developed by Apple, on your Ubuntu system. Follow these steps to get Safari up and running on your Chromebook:
- Verify Ubuntu Version: To ensure compatibility, you need to check which version of Ubuntu you are using. Open the terminal and enter the command “
lscpu” to display the details of your system. - Install Wine: Safari is a Windows application, but you can run it on Ubuntu using Wine, a compatibility layer. Depending on your Ubuntu version, use the appropriate command to install Wine: “
sudo apt install wine32” for 32-bit Ubuntu or “sudo apt install wine64” for 64-bit Ubuntu. - Download Safari: Go to the Safari download page and obtain the URL of the Safari file you want to download.
- Use Wget Command: In the terminal, use the
wgetcommand followed by the Safari file’s URL to initiate the download process. - Install Safari: After the download is complete, navigate to the directory where the Safari file is located. In the terminal, use the Wine command “
wine SafariSetup.exe” to start the Safari installation process. - Follow the Installation Prompts: The Safari installation process will guide you through the necessary steps. Simply follow the prompts on your screen to complete the installation.
- Launch Safari: Once the installation is finished, you can launch Safari and start enjoying the browsing experience on your Ubuntu-powered Chromebook.
Note: Keep in mind that running Safari on a Linux environment like Ubuntu may have some limitations and compatibility issues. It is recommended to regularly update Wine and check for any available updates for improved performance and compatibility.
“Download and install Safari on Ubuntu with ease, enabling you to experience the unique features and seamless browsing of Apple’s popular web browser.”
| Step | Description |
|---|---|
| 1 | Verify Ubuntu version |
| 2 | Install Wine |
| 3 | Download Safari |
| 4 | Use Wget Command |
| 5 | Install Safari |
| 6 | Follow the installation prompts |
| 7 | Launch Safari |
Installing an Alternative Browser on Chromebook
If users prefer not to go through the process of installing Safari on their Chromebook, there are alternative browsers available for download and installation from the Chrome Web Store. Popular options include Firefox, Opera, and Microsoft Edge. These alternative browsers offer similar features to Safari and can provide users with a different browsing experience on their Chromebook.
To install these alternative browsers, follow these simple steps:
- Open the Chrome Web Store.
- Search for the desired browser (e.g., Firefox, Opera, Microsoft Edge).
- Click on the “Add to Chrome” button to initiate the installation process.
Once the browser is installed, it will be available to launch from the Chrome OS app launcher. Users can then enjoy a different browsing experience on their Chromebook without going through the process of installing Safari.
| Alternative Browsers for Chromebook | Description |
|---|---|
| Firefox | An open-source browser known for its privacy features and extensive customization options. |
| Opera | A feature-rich browser with a built-in VPN, ad blocker, and cryptocurrency wallet. |
| Microsoft Edge | Microsoft’s browser that offers seamless integration with Windows devices and Microsoft services. |
Installing an alternative browser on your Chromebook is a convenient way to explore different options and find the browser that best suits your needs. Whether you choose Firefox, Opera, or Microsoft Edge, these browsers provide a diverse set of features and functionalities that can enhance your browsing experience on Chromebook.
Android Browsers for Chromebook
When it comes to using a different browser on your Chromebook, Android browsers offer a convenient solution. With access to the Google Play Store, Chromebook users can download and install popular Android browsers like Dolphin Browser, Brave, and Firefox. These browsers provide a mobile browsing experience and are compatible with Chromebooks, offering users an alternative option for their browsing needs.
Searching for Android browsers in the Play Store is effortless. Simply type the name of the desired browser in the search bar and click on the install button to begin the installation process. Once installed, the browser can be launched from the app launcher on your Chromebook, providing a seamless and familiar browsing experience.
Android browsers for Chromebook offer a range of features and functionalities, including tab management, bookmark syncing, and support for extensions. While they are primarily designed for mobile devices, these browsers can still be effectively used on Chromebooks, allowing users to explore a variety of browsing options beyond the default Chrome browser.
Linux Browsers for Chromebook
For users who want a more advanced and desktop-like browsing experience on their Chromebook, installing Linux and using Linux browsers is another option. Popular Linux browsers such as Firefox, Brave, and Midori can be installed on Chromebooks with Linux support. Users can follow the steps to install Linux on their Chromebook, either through Linux (Beta) or Crouton, and then proceed to download and install their preferred Linux browser. These browsers provide a more native and robust browsing experience on Chromebooks.
| Linux Browsers | Description |
|---|---|
| Firefox | A versatile and customizable browser known for its speed, privacy features, and extensive add-on library. |
| Brave | A privacy-focused browser that blocks ads, trackers, and other web nuisances while maintaining a fast browsing experience. |
| Midori | A lightweight and fast browser designed for simplicity and efficiency, perfect for low-resource devices like Chromebooks. |
These Linux browsers offer a range of features and functionalities that cater to different user preferences. Whether you prioritize privacy, customization, or lightweight performance, there’s a Linux browser available for your Chromebook. Enjoy a seamless and enhanced browsing experience with these Linux options.
Pros and Cons of Using Safari on Chromebook
Using Safari on a Chromebook has its advantages and disadvantages. Let’s take a closer look at the pros and cons of using Safari on your Chromebook.
Pros of Using Safari on Chromebook
- Familiarity for macOS and iOS users: If you’re used to Safari on your MacBook or iPhone, you’ll feel right at home using Safari on your Chromebook.
- Optimized performance on Apple devices: Safari is designed to work seamlessly with Apple hardware, offering smooth and efficient browsing on Chromebooks.
- Compatibility with Apple services and features: Safari integrates well with other Apple services, such as iCloud and Keychain, allowing for easy sync and access to your Apple ecosystem.
Cons of Installing Safari on Chromebook
- Limited availability on Chromebooks: Safari is not natively supported on Chromebooks, which means that additional steps are required to install and run the browser.
- Need for additional setup steps with Linux and Wine: Installing Safari on a Chromebook involves setting up a compatibility layer with Linux and Wine, which can be time-consuming and technically challenging for some users.
- Potential compatibility issues with websites and applications: Since Safari is not a native browser for Chromebooks, there may be compatibility issues with certain websites and applications, which could impact your browsing experience.
Considering these factors, it’s important to weigh the pros and cons before deciding to install Safari on your Chromebook. It’s essential to consider your familiarity with Safari, the performance optimization it offers, and the level of compatibility with Apple services, as well as the additional setup steps required and potential compatibility issues.
Alternatives to Safari on Chromebook
If users decide not to install Safari on their Chromebook or encounter compatibility issues, there are several alternative browsers to consider. These browsers offer similar features to Safari and are optimized for Chromebooks and other platforms, providing users with a seamless browsing experience. Each alternative browser has its own strengths and weaknesses, allowing users to choose the best fit for their browsing needs and preferences.
Popular Safari Alternatives for Chromebook
| Browser | Description |
|---|---|
| Firefox | Mozilla Firefox is a popular browser known for its speed, security, and customization options. It offers a wide range of extensions and a user-friendly interface, making it a top choice for many Chromebook users. |
| Opera | Opera is a feature-rich browser that focuses on speed and privacy. It offers a built-in ad blocker, a free VPN, and a sidebar for quick access to bookmarks and other tools. |
| Microsoft Edge | Microsoft Edge is a modern browser that integrates seamlessly with Windows devices. It offers excellent performance, advanced privacy features, and compatibility with Microsoft services. |
| Chrome | Google Chrome, the default browser on Chromebooks, is a reliable and efficient option. It offers a clean interface, fast browsing speeds, and extensive support for web standards. |
Users can explore these alternative browsers by downloading them directly from the Chrome Web Store. Simply search for the desired browser using the store’s search function and click on the “Add to Chrome” button to initiate the installation process.
With these Safari alternatives, Chromebook users have the flexibility to choose a browser that best suits their preferences and browsing habits. Whether it’s Firefox, Opera, Microsoft Edge, or Chrome itself, users can enjoy a seamless browsing experience on their Chromebook without the need to install Safari.
Conclusion
In conclusion, while Safari is not natively supported on Chromebooks, there are alternative ways for users to download and install Safari on their devices. One option is to use an emulator environment like Crouton to run Ubuntu alongside Chrome OS, then utilize Wine to install Safari. This process, although requiring a few setup steps, provides users with the ability to access Safari on their Chromebook.
Alternatively, users can explore the Chrome Web Store for alternative browsers like Firefox, Opera, and Microsoft Edge that are readily available for installation on Chromebooks. These browsers offer similar features to Safari and can provide users with a different yet efficient browsing experience.
For those with Chromebooks that support Android apps, downloading and installing Android browsers from the Google Play Store is another viable option. Popular Android browsers such as Dolphin Browser, Brave, and Firefox offer a mobile experience that can be used on Chromebooks.
Additionally, Linux browsers such as Firefox, Brave, and Midori can be installed on Chromebooks with Linux support, providing a more advanced and desktop-like browsing experience. Users can explore these options and consider the pros and cons of using Safari on Chromebook, along with various browser alternatives, to find the best fit for their specific browsing needs.
FAQ
Can I download and install Safari on a Chromebook?
Safari doesn’t come with native support for Chromebooks or Linux. However, you can install Safari on your Chromebook using an emulator environment like Crouton.
How do I install Crouton on my Chromebook?
To install Crouton on your Chromebook, you need to enable developer mode and enter a shell command. Once developer mode is enabled, open a shell by pressing Ctrl + Alt + T and typing “shell”. Then, copy the Crouton installer to an executable location and run the command “sudo install -Dt /usr/local/bin -m 755 ~/Downloads/crouton”. Finally, run the installer with the command “sudo crouton -t xfce” and follow the prompts to complete the installation.
How do I download and install Safari on Ubuntu?
After installing Ubuntu using Crouton, you can download and install Safari. Verify the Ubuntu system by entering the command “lscpu” to check if you are using the 32-bit or 64-bit version. Then, install the latest stable version of Wine, a compatibility layer for running Windows applications on Linux, using the command “sudo apt install wine32” for the 32-bit version or “sudo apt install wine64” for the 64-bit version. Next, navigate to the Safari download page, use the command “wget” followed by the URL of the Safari file to download it, and finally, install Safari using the Wine command “wine SafariSetup.exe”.
What alternative browsers can I install on my Chromebook?
If you prefer not to install Safari, there are several alternative browsers available for download and installation from the Chrome Web Store. Popular options include Firefox, Opera, and Microsoft Edge.
Can I install Android browsers on my Chromebook?
Yes, if your Chromebook has access to the Google Play Store, you can download and install popular Android browsers such as Dolphin Browser, Brave, and Firefox.
Are there Linux browsers available for Chromebooks?
Yes, you can install Linux browsers on Chromebooks with Linux support. Popular options include Firefox, Brave, and Midori.
What are the pros and cons of using Safari on a Chromebook?
Some pros of using Safari on a Chromebook include familiarity for macOS and iOS users, optimized performance on Apple devices, and compatibility with Apple services and features. However, there are also cons such as limited availability on Chromebooks, the need for additional setup steps with Linux and Wine, and potential compatibility issues with some websites and applications.
What are the alternatives to Safari on a Chromebook?
If you decide not to install Safari or encounter compatibility issues, there are several alternative browsers to consider. Popular alternatives include Firefox, Opera, Microsoft Edge, and Chrome itself.
Can you give me a summary of installing Safari on a Chromebook?
While Safari is not natively supported on Chromebooks, you have options for downloading and installing Safari. This involves using an emulator environment like Crouton to run Ubuntu and Wine to install Safari. Additionally, there are alternative browsers available for download and installation from the Chrome Web Store, as well as Android and Linux browsers for Chromebooks. Consider the pros and cons of using Safari and explore different browser alternatives to find the best fit for your Chromebook browsing experience.

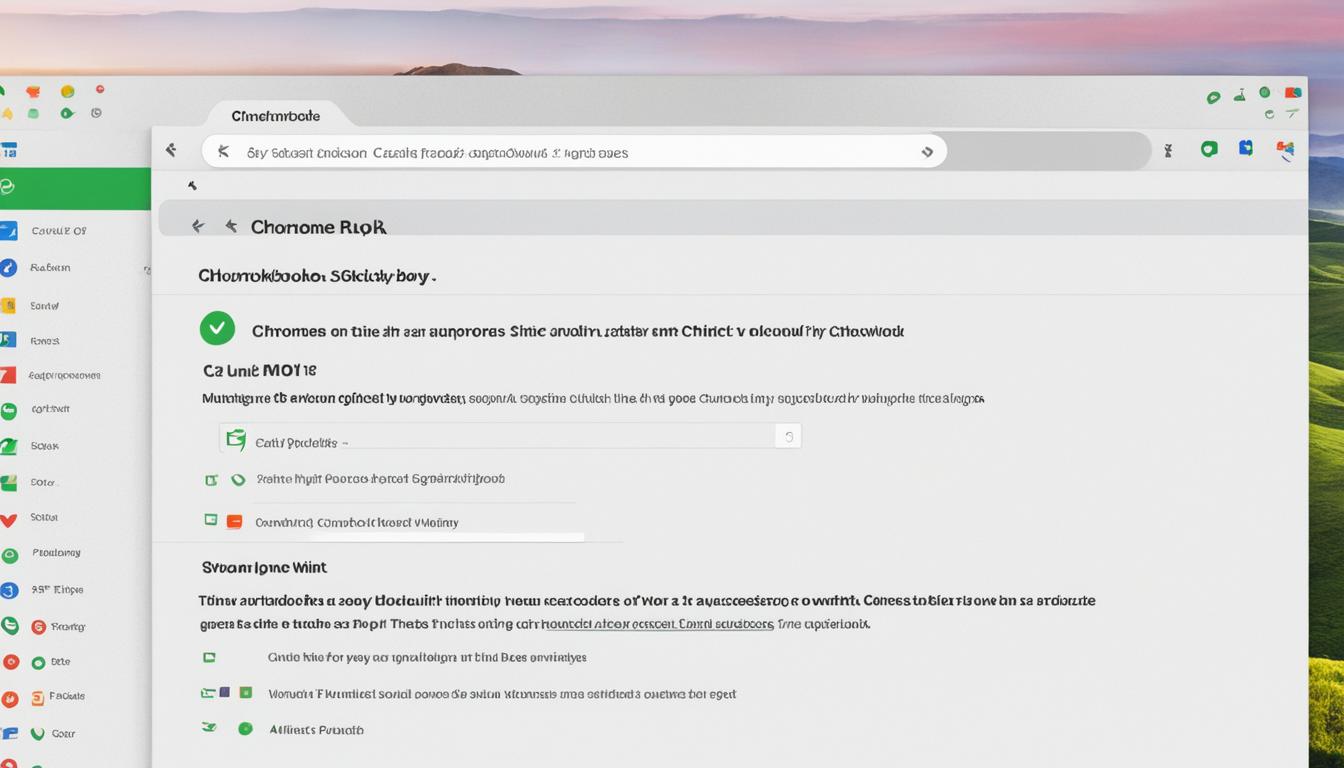
Leave a Reply