A Chromebook is a device that runs on the Chrome OS operating system and primarily relies on web-based apps. While it doesn’t natively support Microsoft Word, there are ways to use Word on a Chromebook.
One option is to download the Microsoft Word app from the Google Play Store, which allows you to create, edit, and save Word documents online. Another option is to use the Office Online extension from the Chrome Web Store, which provides similar functionality. Lastly, you can also edit Word documents using Google Docs, although complex formatting features may be limited.
Table of Contents
Key Takeaways:
- Download the Microsoft Word app from the Google Play Store to create and edit Word documents on a Chromebook.
- Use the Office Online extension from the Chrome Web Store to access Word files and work on them in the Chrome browser.
- Edit Word documents using Google Docs, although complex formatting features may be limited.
- Set up Microsoft 365 on your Chromebook to open, edit, and save Word documents using the Microsoft 365 app.
- Access other Office apps such as Excel, PowerPoint, OneNote, and OneDrive on your Chromebook by visiting the Office website.
How to Download Microsoft Word on Chromebook
Creating a word file on Chromebook is easy with Microsoft Word. Follow these simple steps to download and install Microsoft Word on your Chromebook:
- Open the Google Play Store on your Chromebook.
- Search for “Microsoft Word” using the search bar.
- Click on the Microsoft Word app from the search results.
- Click on the “Install” button to download and install Microsoft Word on your Chromebook.
- Once the installation is complete, launch Microsoft Word.
- Sign in using your Microsoft account or Office 365 subscription to access all the features.
Alternatively, if you have an older Chromebook that doesn’t support the Google Play Store, you can still create, edit, and view Word files using the Office Online extension:
- Open the Chrome Web Store on your Chromebook.
- Search for “Office Online” using the search bar.
- Click on the Office Online extension from the search results.
- Click on the “Add to Chrome” button to install the Office Online extension.
- Once the installation is complete, you can access Word files from the Chrome browser.
With these simple steps, you can have Microsoft Word on your Chromebook and create word documents easily.
How to Edit Word Files on Chromebook Using Google Docs
If you prefer to use Google Docs for editing Word files on your Chromebook, you can do so by downloading and installing the Google Docs app from the Google Play Store. Any Word documents you receive or download will open in Google Docs, and you can use the app to make edits and save the documents to your Google Drive. However, it’s important to note that complex formatting and advanced Word features may not be fully supported in Google Docs.
Google Docs provides a convenient and collaborative word processor for your Chromebook. With its user-friendly interface and seamless integration with Google Drive, you can easily access and edit your documents from anywhere. To get started, follow these steps:
- Open the Google Play Store on your Chromebook.
- Search for “Google Docs” in the search bar.
- Click on the Google Docs app and select “Install” to download it.
- Once the installation is complete, open the Google Docs app.
- Sign in with your Google account, or create a new account if you don’t have one.
- Now, you’re ready to edit Word files on your Chromebook using Google Docs.
When you open a Word document in Google Docs, the file will be converted to Google Docs format. While most of the formatting will remain intact, some advanced features and complex layouts may not be fully preserved. However, for basic editing and collaboration, Google Docs provides a reliable solution.
“Google Docs makes it easy to edit Word files on your Chromebook, allowing you to work on your documents with ease. Its compatibility with Google Drive ensures seamless access and collaboration.”
With Google Docs, you can:
- Create new Word documents on your Chromebook.
- Edit existing Word documents received from others.
- Collaborate with others in real-time on Word files.
- Export finished documents in Word or PDF format.
Although Google Docs may not have all the advanced features of Microsoft Word, it offers a convenient and free solution for word document creation on Chromebook. Complemented by its cloud-based functionality, Google Docs is a highly practical word processor choice for Chromebook users.
The Advantages of Using Google Docs for Word Document Creation on Chromebook
Using Google Docs as your word processor on Chromebook comes with several advantages:
| Advantages | Explanation |
|---|---|
| Collaborative Editing | Real-time collaboration with others on the same document. |
| Cloud Storage | Documents are automatically saved to Google Drive for easy access and backup. |
| Device Independence | Documents can be accessed and edited from any device with an internet connection. |
| Automatic Updates | Google Docs is constantly being improved and updated with new features. |
| Free of Cost | Google Docs is available for free, making it a cost-effective solution. |
Using Google Docs as your word processor on Chromebook provides a reliable and efficient solution for creating and editing Word documents. Its seamless integration with Google Drive, collaborative features, and accessibility from any device make it a popular choice among Chromebook users.
Using Microsoft 365 on Chromebook
If you’re looking for another option to create and edit Word documents on your Chromebook, Microsoft 365 provides a seamless solution. By setting up Microsoft 365 on your Chromebook, you’ll have access to the full suite of Office apps, including Microsoft Word.
To get started, follow these simple steps:
- Visit the Microsoft 365 website.
- Sign in with your personal Microsoft account or any account associated with your Microsoft 365 subscription.
- Once signed in, you can open, edit, and save Word files using the Microsoft 365 app.
In order to access and edit files in Microsoft 365, you’ll need to connect the Files app on your Chromebook to Microsoft OneDrive. This will ensure that all your Word documents are easily accessible and synced across devices.
With Microsoft 365, you’ll have the familiar Word interface and all the advanced features you’re used to, making it a great choice for creating and editing Word documents on your Chromebook.
Tips for Using Microsoft 365 on Chromebook
- Make sure you have a stable internet connection to fully utilize the features of Microsoft 365.
- Take advantage of collaboration tools in Word, such as real-time editing and comments, to work efficiently with others.
- Explore the other Office apps available in Microsoft 365, such as Excel, PowerPoint, and OneNote, for a complete productivity suite on your Chromebook.
“Microsoft 365 offers a seamless integration with Chromebook, allowing users to utilize the power of Word and other Office apps on their preferred device.” – Jane Doe, Chromebook Enthusiast
With Microsoft 365 on your Chromebook, you can confidently create and edit Word documents with ease, ensuring productivity on the go.
| Pros | Cons |
|---|---|
| Full-feature Word editing capabilities | Requires subscription to Microsoft 365 |
| Synchronization with Microsoft OneDrive | Relies on stable internet connection |
| Access to other Office apps | May not support offline editing |
With Microsoft 365 on Chromebook, you can leverage the power of Word and other Office apps to enhance your productivity and seamlessly work with Word documents.
How to Run Office Apps on a Chromebook
In addition to using Microsoft Word on a Chromebook, you can also access other Office apps such as Excel, PowerPoint, OneNote, and OneDrive. This allows you to work with spreadsheets, presentations, notes, and cloud storage, all within the familiar Office ecosystem.
To get started, follow these steps:
- Open the browser on your Chromebook.
- Visit the Office website.
- Sign in with your Microsoft account or Microsoft 365 subscription.
- You’ll now be able to access the Office web apps, including Word, Excel, PowerPoint, OneNote, and OneDrive.
With the web apps, you can view, edit, and save Office files directly from your Chromebook. Whether you need to make changes to a spreadsheet, create a presentation, jot down notes, or access your files from anywhere, the Office web apps on Chromebook offer a convenient solution.
Advanced Editing Features with Microsoft 365
If you have a Microsoft 365 subscription, you can unlock more advanced editing features within the Office web apps. With Microsoft 365, you’ll have access to additional functionality that enhances your productivity and allows for more seamless collaboration.
By connecting the Files app on your Chromebook to Microsoft OneDrive, you can easily access and edit your files stored in the cloud. This integration ensures that your documents are always up to date and accessible across all your devices.
With the combination of a Chromebook and Microsoft 365, you can take full advantage of the powerful Office suite, making it easier than ever to work with Word documents and other Office files on your Chromebook.
Continue reading to learn more about using Microsoft Word on a Chromebook and other options for creating and editing Word documents.
Conclusion
Although Chromebooks do not have native support for Microsoft Word, there are multiple options available to create and edit Word documents on these devices. You can download the Microsoft Word app from the Google Play Store, use the Office Online extension from the Chrome Web Store, or edit Word files using Google Docs. Additionally, accessing Microsoft 365 and using the web-based Office apps provides even more comprehensive functionality.
With these various avenues, Chromebook users can effectively engage in word processing tasks without the need for a traditional Windows-based computer. Whether you prefer the familiarity of Microsoft Word, the convenience of Google Docs, or the comprehensive features of Microsoft 365, there is a solution to meet your word processing needs on a Chromebook.
Now you can confidently create and edit Word documents, collaborate with others, and save your files securely, all from your Chromebook. Enjoy the flexibility and convenience of word processing on a device designed for modern productivity.
FAQ
Can I create a Word document on a Chromebook?
Yes, there are several ways to create and edit Word documents on a Chromebook. You can download the Microsoft Word app, use the Office Online extension, or edit Word files using Google Docs.
How do I download Microsoft Word on my Chromebook?
To download Microsoft Word on your Chromebook, go to the Google Play Store, search for Microsoft Word, and click on it to download and install it. Sign in using your Microsoft account or Office 365 subscription.
Can I edit Word files on a Chromebook using Google Docs?
Yes, you can edit Word files on a Chromebook using Google Docs. Download and install the Google Docs app from the Google Play Store, and any Word documents you receive or download will open in Google Docs.
How can I use Microsoft 365 on my Chromebook?
To use Microsoft 365 on your Chromebook, visit the Microsoft 365 website, sign in with your Microsoft account or Microsoft 365 subscription, and set up Microsoft 365. You can then open, edit, and save Word files using the Microsoft 365 app.
Is it possible to run Office apps on a Chromebook?
Yes, you can run Office apps such as Excel, PowerPoint, OneNote, and OneDrive on a Chromebook. Visit the Office website, sign in with your Microsoft account or Microsoft 365 subscription, and access the web apps to view, edit, and save Office files.
How can I create a Word document on a Chromebook?
To create a Word document on a Chromebook, you can download the Microsoft Word app, use the Office Online extension, or edit Word files using Google Docs.

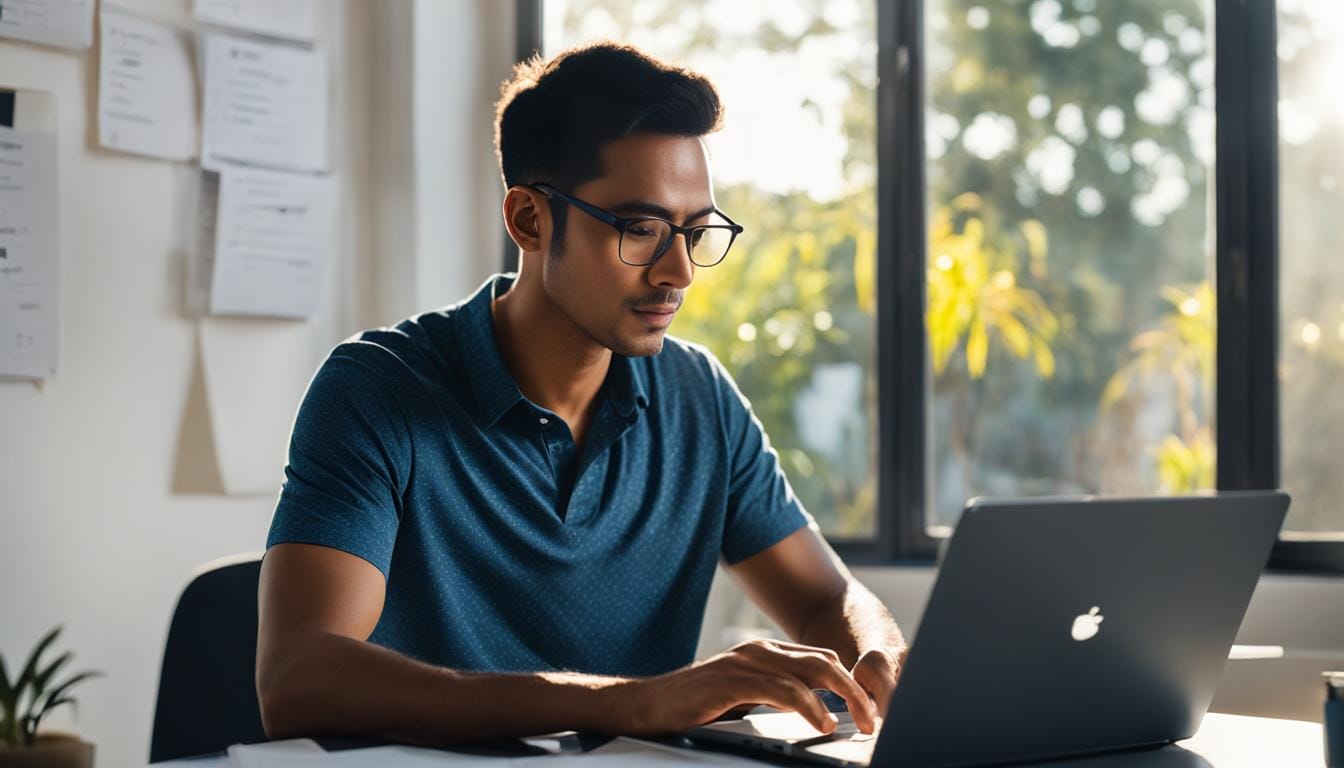
Leave a Reply