Is your Google Chrome on your Chromebook due for an update? Keeping your Chrome browser up to date is essential for security and performance. Fortunately, the process is quick and easy. In this guide, we’ll show you how to update Google Chrome on your Chromebook, ensuring that you have the latest features and bug fixes.
Table of Contents
- Automatic Updates on ChromeOS Devices
- Manually Checking for Updates on Chromebook
- Updating Chrome on Different Operating Systems
- Troubleshooting Chrome Updates on Chromebook
- Conclusion
- FAQ
- How do I update Google Chrome on my Chromebook?
- Are ChromeOS devices automatically updated?
- How do I manually check for updates on a Chromebook?
- How can I update Google Chrome on different operating systems?
- What should I do if an update doesn’t download or the Chromebook is not up to date?
- Why is it important to keep Google Chrome on Chromebook updated?
- How can I troubleshoot Chrome updates on my Chromebook?
Key Takeaways
- Updating Google Chrome on your Chromebook is crucial for security and performance.
- By manually checking for updates or enabling automatic updates, you can ensure you’re always on the latest version of Chrome.
- If you encounter any issues during the update process, troubleshooting steps are available to help you resolve them.
- Regularly updating Google Chrome will provide you with a smooth and secure browsing experience on your Chromebook.
Automatic Updates on ChromeOS Devices
In order to ensure that your Google Chrome on Chromebook is always up to date, ChromeOS devices come with automatic update settings enabled by default. This means that whenever a new update is available, it will be downloaded and installed automatically without requiring any manual intervention.
It’s important to note that critical updates are downloaded before the device is enrolled, while updates for the latest version of Chrome occur after enrollment. This ensures that your Chromebook is equipped with the necessary security patches and performance enhancements right from the start.
For large deployments where multiple ChromeOS devices are being used, it is recommended to update the Chrome version before enrolling the devices. This will help ensure that all devices have the latest version installed, providing a consistent and optimized user experience across the board.
If you need to update multiple devices to the latest version of Chrome, you can use the Chromebook Recovery Utility. This tool allows you to create recovery media that can be used to update the devices to the most recent version of Chrome.
Benefits of Automatic Updates
- Convenience: Automatic updates save you the hassle of manually checking for updates and applying them. This ensures that your Chromebook is always running on the latest version, without any effort on your part.
- Security: By keeping your Chromebook up to date, you benefit from the latest security patches and fixes, protecting your device and data from potential threats.
- Performance: Updates often include performance enhancements and bug fixes, making your Chromebook faster and more stable.
With automatic updates enabled, you can rest assured that your Chromebook will always be running on the most up-to-date version of Google Chrome, providing you with the best browsing experience possible.
Manually Checking for Updates on Chromebook
If you want to ensure that your Chromebook is up to date with the latest version of Google Chrome, you can manually check for updates using the following steps:
Step 1: Access the Settings
Start by clicking on the time located at the bottom right corner of your Chromebook’s screen. This will open the system tray menu.
Tip: If you don’t see the time, try expanding the system tray by clicking on the upward-facing arrow located to the left of the time.
In the Settings menu, scroll down until you see the “About ChromeOS” option. Click on it to proceed.
Step 3: Check Chrome OS Version
On the “About ChromeOS” page, you will find information about your Chromebook’s current version of Chrome OS. Take note of this version number as it will help you determine if an update is available.
Step 4: Check for Updates
To check for updates, click on the “Check for updates” button. Chrome OS will then search for any available updates.
Step 5: Download and Install Updates
If there are updates available, Chrome OS will display a notification. Click on the notification to view the details of the updates. From here, you can choose to download and install the updates to ensure that your Chromebook is running on the latest version of Google Chrome.
Keep in mind that downloading and installing updates may take some time, depending on the size and number of updates available.
Step 6: Restart Your Chromebook
After the updates have been successfully installed, it is recommended to restart your Chromebook. This will ensure that the updates take effect and that you have the latest version of Google Chrome.
By following these steps, you can manually check for updates on your Chromebook to ensure that you are always running the most up-to-date version of Google Chrome.
Updating Chrome on Different Operating Systems
When it comes to updating Google Chrome on different operating systems, each system has its own process. Whether you’re using a Mac, Linux, or Windows, here are the instructions to ensure you have the latest version of Google Chrome on your Chromebook.
Updating Chrome on Mac
If you’re a Mac user, there are two ways to update Google Chrome. You can either set up automatic updates for all users or manually update using the “About Google Chrome” option.
To set up automatic updates:
- Open Google Chrome on your Mac.
- Click on “Chrome” in the top menu bar.
- Select “Preferences” and then click on “Advanced”.
- Under the “System” section, toggle the “Update Google Chrome” option.
To manually update:
- Open Google Chrome on your Mac.
- Click on “Chrome” in the top menu bar.
- Select “About Google Chrome”.
- If there is an update available, it will start downloading automatically.
- Once the update is downloaded, click on “Relaunch” to apply the update.
Updating Chrome on Linux
If you’re using a Linux system, updating Google Chrome is done through the package manager. Here’s how:
- Open the terminal on your Linux system.
- Enter the package manager command specific to your Linux distribution. For example, on Ubuntu, you can use “sudo apt update” and “sudo apt upgrade” to update all installed packages, including Google Chrome.
- Wait for the package manager to complete the update process.
Updating Chrome on Windows
Windows users can easily update Google Chrome by following these steps:
“Remember to close all Chrome windows and tabs before updating.”
- Open Google Chrome on your Windows computer.
- Click on the three dots at the top right corner of the screen.
- Hover over the “Help” option and click on “About Google Chrome”.
- If there is an update available, it will start downloading automatically.
- Once the update is downloaded, close all Chrome windows and tabs.
- Relaunch Google Chrome to apply the update.
By following these instructions, you can ensure that you always have the latest version of Google Chrome on your Chromebook, regardless of the operating system you’re using.
Troubleshooting Chrome Updates on Chromebook
If you encounter any issues with updating Google Chrome on your Chromebook, follow these troubleshooting steps to resolve common problems and ensure you have the latest version of Chrome.
If an Update Doesn’t Download or Chromebook is not Up to Date
If you’re unable to download an update or your Chromebook is not up to date, try the following:
- Turn off your Chromebook and then turn it back on. This simple step can resolve many update-related issues.
- If you’re using mobile data for updates, switch to a Wi-Fi or Ethernet connection. Chrome updates may require a stable and reliable network connection.
- Check for any connection problems on your Chromebook. Ensure that Wi-Fi is enabled and connected to a network with internet access.
- If the issue persists, you can try resetting or recovering your Chromebook. Keep in mind that this will erase all local data, so make sure to back up any important files beforehand. Refer to your Chromebook’s user manual or the manufacturer’s website for instructions on how to reset or recover your specific model.
- If you’re using a Chromebook in a workplace or school environment and are unable to resolve the update issue, contact the system administrator for further assistance.
Troubleshooting Chrome Update Issues
| Problem | Solution |
|---|---|
| Update doesn’t download | Turn off and on the Chromebook, switch to a stable network, check for connection problems. |
| Chromebook not up to date | Turn off and on the Chromebook, switch to a stable network, check for connection problems, reset or recover the Chromebook if necessary. |
| Using mobile data for updates | Switch to a Wi-Fi or Ethernet connection for more reliable download and update process. |
| Connection problems | Ensure Wi-Fi is enabled and connected to a network with internet access. |
| Unable to resolve the issue | Reset or recover the Chromebook, contact the system administrator for further assistance. |
Conclusion
Keeping Google Chrome on your Chromebook updated is crucial for ensuring the security and performance of your device. Thankfully, Google has made it easy to stay up to date with automatic updates that ensure you are always on the latest version of Chrome.
However, there may be times when you want immediate updates or need to troubleshoot any issues that arise during the update process. In such cases, manually checking for updates and following the provided guide can help you easily update Google Chrome on your Chromebook.
By following these steps, you can enjoy a smooth browsing experience and stay protected against security vulnerabilities. Remember to regularly check for updates and apply them promptly to keep your Chromebook running at its best.
FAQ
How do I update Google Chrome on my Chromebook?
Google Chrome on Chromebook automatically updates itself when a new version is available. To manually check for updates, open Chrome, click on the three dots at the top right corner, select “Help,” and click on “About Google Chrome.” If an update is available, click on “Update Google Chrome” and then relaunch Chrome to apply the update.
Are ChromeOS devices automatically updated?
Yes, ChromeOS devices are enrolled with automatic update settings enabled by default. Critical updates are downloaded before enrollment, while the latest Chrome version updates occur after enrollment. For large deployments, it is recommended to update the Chrome version before enrolling devices. The Chromebook Recovery Utility can be used to update devices to the latest version of Chrome.
How do I manually check for updates on a Chromebook?
To manually check for updates on a Chromebook, click on the time at the bottom right corner, select “Settings,” and then “About ChromeOS.” Check the version of the Chrome operating system. Click on “Check for updates” and download any available updates. Restart the Chromebook to complete the update.
How can I update Google Chrome on different operating systems?
Mac users can set up automatic updates for all users or use the “About Google Chrome” option to update. Linux users can update Google Chrome using their package manager. Windows users should close all Chrome windows and tabs before relaunching Chrome to apply the update.
What should I do if an update doesn’t download or the Chromebook is not up to date?
If an update doesn’t download or the Chromebook is not up to date, try turning off and on the Chromebook. If using mobile data for updates, switch to Wi-Fi or Ethernet. Check for any connection problems and fix them. Reset or recover the Chromebook if necessary. For issues in a workplace or school environment, contact the administrator for assistance.
Why is it important to keep Google Chrome on Chromebook updated?
Keeping Google Chrome on Chromebook updated is crucial for security and performance. Automatic updates ensure that users are always on the latest version, providing the best browsing experience and protecting against potential threats. Manually checking for updates is useful when immediate updates are desired.
How can I troubleshoot Chrome updates on my Chromebook?
If you encounter problems during the update process, troubleshooting steps can be taken. Try turning off and on the Chromebook, switching from mobile data to Wi-Fi or Ethernet, checking for connection problems, or resetting and recovering the Chromebook if necessary.

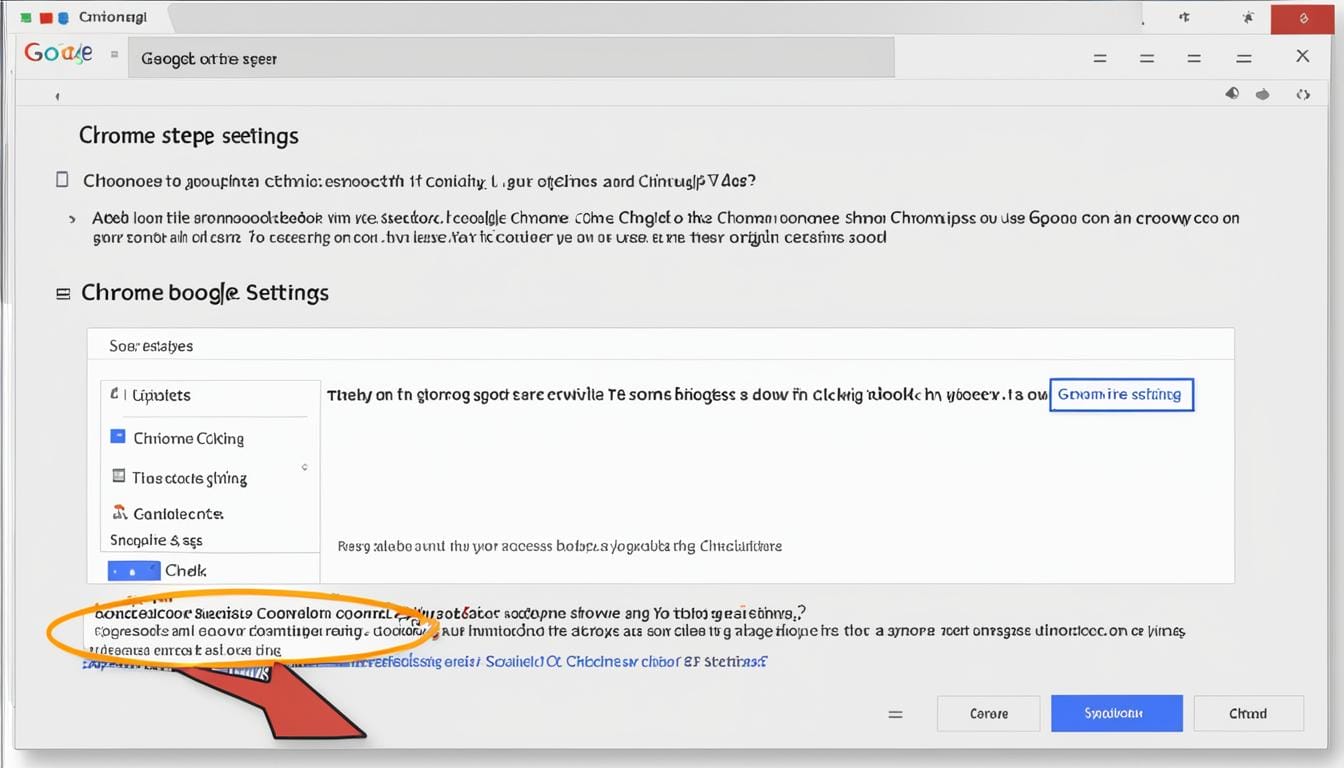
Leave a Reply