Are you a Chromebook user looking to enhance your app and game experience? Look no further! In this guide, we will show you how to install the Google Play Store on your Chromebook in just a few simple steps. With the Google Play Store at your fingertips, you’ll have access to millions of apps and games to make the most out of your Chromebook.
Table of Contents
- Chromebook Compatibility for Google Play Store
- Enabling and Disabling Google Play Store on Chromebook
- Downloading and Updating Apps from Google Play Store on Chromebook
- Adjusting App Settings and Permissions on Chromebook
- Playing Android Games on Chromebook
- Syncing and Backing Up App Data on Chromebook
- Conclusion
- FAQ
- How do I install the Google Play Store on my Chromebook?
- How do I check if my Chromebook is compatible with the Google Play Store?
- How do I enable and disable the Google Play Store on my Chromebook?
- How do I download and update apps from the Google Play Store on my Chromebook?
- How do I adjust app settings and permissions on my Chromebook?
- How do I play Android games with my keyboard and mouse on my Chromebook?
- How do I sync and back up app data on my Chromebook?
Key Takeaways:
- Enabling the Google Play Store on your Chromebook allows you to download and use a wide range of apps and games.
- To enable the Play Store, go to your Chromebook’s settings, click on “Google Play Store,” and follow the prompts to sign in and activate the store.
- If your Chromebook is compatible, you can easily download and update apps from the Play Store.
- Adjust app settings and permissions to personalize your experience and troubleshoot any issues you may encounter.
- Sync and back up your app data to ensure a seamless transition to a new Chromebook.
Chromebook Compatibility for Google Play Store
If you’re looking to access the Google Play Store on your Chromebook, it’s important to note that not all Chromebooks support this feature. To ensure compatibility, there are a few key requirements to consider.
First, check that your Chromebook has at least 4GB of RAM and 32GB of storage. These resources are necessary to support the performance and storage needs of the apps you’ll be downloading from the Play Store.
Additionally, it’s crucial to make sure your Chromebook was launched after 2019. Chromebook models released after this year feature the necessary hardware and software updates to seamlessly integrate with the Google Play Store.
If your Chromebook meets these requirements, you should be able to enable the Play Store and start downloading apps and games. However, if you’re experiencing issues with the Play Store on your Chromebook, such as it not working properly, there may be compatibility or software issues that need troubleshooting.
Common troubleshooting steps for Play Store compatibility issues:
- Ensure your Chromebook meets the minimum requirements mentioned above.
- Update your Chromebook’s operating system to the latest version.
- Clear cache and data for the Play Store app.
- Restart your Chromebook and try accessing the Play Store again.
- If the issue persists, you may need to seek further assistance from Google’s support team or the manufacturer of your Chromebook.
By understanding the compatibility requirements and following these troubleshooting steps, you can optimize your Chromebook’s ability to access and utilize the Google Play Store without any issues.
| Compatibility Requirements | Minimum Specifications |
|---|---|
| RAM | 4GB or higher |
| Storage | 32GB or higher |
| Launch Year | After 2019 |
Enabling and Disabling Google Play Store on Chromebook
To make the Google Play Store accessible on your Chromebook, follow these simple steps:
- Go to the Settings menu on your Chromebook.
- Select “Google Play Store”.
- Click on the “Turn On” button and accept the terms of service.
- Sign in with your Google account if prompted.
If you need to disable the Google Play Store on your Chromebook, just follow these steps:
- Go back to the Settings menu.
- Click on “Google Play Store”.
- Select “Turn Off”.
Disabling the Play Store will remove all its apps and data from your Chromebook.
Enabling Google Play Store
- Go to the Settings menu on your Chromebook.
- Select “Google Play Store”.
- Click on the “Turn On” button and accept the terms of service.
- Sign in with your Google account if prompted.
Disabling Google Play Store
- Go back to the Settings menu.
- Click on “Google Play Store”.
- Select “Turn Off”.
Disabling the Play Store will remove all its apps and data from your Chromebook.
Now that you know how to enable and disable the Google Play Store on your Chromebook, you have the flexibility to access a wide range of apps and games or remove them as needed.
Downloading and Updating Apps from Google Play Store on Chromebook
Once the Google Play Store is enabled on your Chromebook, you can easily download and install apps to enhance your Chromebook experience. Follow these simple steps:
- Open the Google Play Store app on your Chromebook.
- Use the search bar to find the app you want to download.
- Click on the app to view its details.
- Click on the “Install” button.
- Your Chromebook will automatically download and install the app.
- Open the Google Play Store app on your Chromebook.
- Click on the menu icon (three horizontal lines) in the top-left corner of the screen.
- Select “My apps & games” from the menu.
- You’ll see a list of apps that have updates available.
- Click the “Update” button next to individual apps to update them.
- If you want to update all apps at once, click on the “Update all” button.
By keeping your apps up to date, you ensure that you have the latest features, bug fixes, and security patches for improved performance and protection.
Adjusting App Settings and Permissions on Chromebook
Customizing the settings and permissions of your apps on Chromebook is a straightforward process. By accessing the Google Play Store settings, you can take control of various aspects of your app experience. To get started, follow these simple steps:
- Open the Settings menu on your Chromebook.
- Select “Google Play Store” from the list.
- Click on “Manage Android Preferences”.
Within the “Manage Android Preferences” section, you’ll find several options that allow you to personalize your app settings:
- App Permissions: Here, you can manage the permissions granted to each app. Adjust the permissions to suit your preferences and ensure your privacy and security.
- Location Sharing: Control which apps have access to your location information. You can enable or disable location sharing for individual apps based on your needs.
- Back Up and Sync App Data: Keep your app data secure and easily accessible across devices. Enable this feature to back up and sync your app data automatically.
- Keyboard and Mouse Controls: If you enjoy playing games on your Chromebook, you can customize the keyboard and mouse controls for a seamless gaming experience.
If you encounter any issues with the Google Play Store or app settings, troubleshooting methods can help resolve the problem. Try the following:
- Update Chrome OS: Keeping your Chromebook’s operating system up to date ensures you have access to the latest features and bug fixes.
- Clear Cache and Data for the Play Store: Removing temporary files and data associated with the Play Store can resolve issues with app downloads and updates.
- Reset App Preferences: Resetting app preferences can help fix issues related to permissions and settings. It restores default settings while retaining your installed apps.
By adjusting app settings and troubleshooting any problems that arise, you can optimize your Google Play Store experience on your Chromebook.
Troubleshooting Methods for Google Play Store on Chromebook
| Troubleshooting Method | Description |
|---|---|
| Update Chrome OS | Keep your Chromebook’s operating system up to date to access the latest features and bug fixes. |
| Clear Cache and Data for the Play Store | Remove temporary files and data associated with the Play Store to resolve issues with app downloads and updates. |
| Reset App Preferences | Restore default settings for apps while retaining installed apps. This can help fix issues with permissions and settings. |
Image:
Playing Android Games on Chromebook
Chromebooks offer an exciting opportunity to play your favorite Android games with the comfort and precision of a keyboard and mouse. With the versatility of these input devices, you can enjoy a more immersive gaming experience right on your Chromebook.
“Playing games with a keyboard and mouse allows for greater control and precision, giving you a competitive edge in your favorite Android games.”
Many Android games include visual overlays that provide key information about how different actions map to specific keystrokes or mouse clicks. This feature helps you quickly adapt to the game and optimize your gameplay strategy.
To fully personalize your gaming experience, Chromebooks allow you to customize keyboard and mouse controls according to your preferences. To access these settings:
- Open the game settings menu.
- Press Ctrl + 8 to enter the keyboard and mouse customization mode.
- Select “Customize” to begin modifying the controls.
Within the customization menu, you have control over various aspects of your keyboard and mouse settings, including:
- Changing keystrokes to suit your preferred layout.
- Switching between left and right mouse clicks.
- Setting a custom size for the game window on your Chromebook.
With these customizations, you can optimize your controls to best suit your gaming style and ensure an enjoyable experience.
Experience Android Games on Chromebook
Chromebooks open up a world of gaming possibilities, allowing you to access a wide range of engaging and popular Android games. Whether you prefer action-packed adventures, brain-teasing puzzles, or immersive role-playing experiences, there’s a game for everyone.
Thanks to the flexibility of Chromebooks, you can now explore these entertaining games, all while maintaining the convenience and simplicity of a keyboard and mouse. So get ready to embark on thrilling virtual journeys, conquer challenging quests, and unleash your gaming prowess on your Chromebook.
Syncing and Backing Up App Data on Chromebook
Chromebooks automatically back up and sync app data by default. This feature ensures that your important app data is securely stored and can be easily restored when moving to a new Chromebook. To enable or disable backup and restore on your Chromebook, follow these simple steps:
- Go to the Settings menu.
- Select Google Play Store.
- Click on Manage Android Preferences.
- Toggle the Back up my data option on or off, depending on your preference.
By turning on the Back up my data option, your app data will be automatically backed up and synced, allowing you to restore it when needed. However, it’s important to note that even if sync is turned off on your Chromebook, backup and restore can still function independently, ensuring your data remains safe.
| Advantages of Syncing and Backing Up App Data | Disadvantages of Syncing and Backing Up App Data |
|---|---|
| – Convenient and seamless data transfer when moving to a new Chromebook | – Limited storage space for app data backups |
| – Protection against data loss in case of device damage or loss | – Privacy concerns with syncing sensitive app data |
| – Peace of mind that your app data is always backed up | – Dependence on an internet connection for syncing and restoring data |
Syncing and backing up app data on your Chromebook is a valuable feature that ensures the safety and convenience of your important data. Whether you’re switching to a new device or need to restore your data after a reset, this functionality provides peace of mind and allows you to seamlessly access your app data whenever you need it.
Quote
“Syncing and backing up your app data on Chromebook is like having an insurance policy for your valuable information, ensuring that it’s protected and easily recoverable whenever you need it.”
Conclusion
Installing and using the Google Play Store on your Chromebook is a breeze with these simple steps. Ensure compatibility by checking your Chromebook’s specifications, enabling the Play Store in your settings, and start downloading your favorite apps and games. However, if you encounter any issues with the Play Store or app settings, don’t worry. Troubleshooting methods like updating Chrome OS, clearing cache and data, or resetting app preferences can help resolve any problems you may face.
Now, you can dive into the wide range of apps and games available on the Google Play Store and enjoy the endless possibilities on your Chromebook. Whether you’re looking for productivity tools, entertainment, or creativity apps, the Play Store has it all. So, get started and make the most out of your Chromebook’s capabilities.
Remember, with just a few clicks, you can transform your Chromebook into a powerhouse of productivity and entertainment. So, why wait? Take advantage of the Google Play Store on your Chromebook and unlock a world of apps and games today. Happy exploring!
FAQ
How do I install the Google Play Store on my Chromebook?
To install the Google Play Store on your Chromebook, follow these simple steps:
– Enable the Play Store in your Chromebook’s settings by clicking on the clock in the bottom right corner of the screen, selecting “Settings,” and then choosing “Google Play Store.”
– Sign in with your Google account if prompted.
– Download the Play Store app by clicking on the “Download App” button at the top of the page and selecting “Chromebook” as your device type.
– Install the app by opening the .apk file through Chrome OS’s “Files” app.
– Sign in with your Google account and start using the Google Play Store to access millions of apps and games.
How do I check if my Chromebook is compatible with the Google Play Store?
Not all Chromebooks support the Google Play Store. To check if your Chromebook is compatible:
– Ensure that it has at least 4GB of RAM and 32GB of storage.
– Make sure your Chromebook was launched after 2019. If your Chromebook meets these requirements, you should be able to enable the Play Store and download apps.
How do I enable and disable the Google Play Store on my Chromebook?
To enable the Google Play Store on your Chromebook:
– Go to the Settings menu and select “Google Play Store.”
– Click on the “Turn On” button and accept the terms of service.
– Sign in with your Google account if prompted.
To disable the Play Store, simply go back to the Settings menu and click on “Google Play Store” again, then select “Turn Off.” Disabling the Play Store will remove all its apps and data from your Chromebook.
How do I download and update apps from the Google Play Store on my Chromebook?
To download apps from the Google Play Store on your Chromebook:
– Search for the app in the Play Store and click on the “Install” button.
– Your Chromebook will automatically download and install the app.
To update apps, go to the Play Store, click on the menu icon (three horizontal lines) in the top-left corner, and select “My apps & games.” From there, you can update individual apps or select “Update all” to update all apps.
How do I adjust app settings and permissions on my Chromebook?
To adjust app settings and permissions on your Chromebook:
– Go to the Settings menu, select “Google Play Store,” and then click on “Manage Android Preferences.”
– From there, you can control app permissions, manage location sharing, back up and sync app data, and customize keyboard and mouse controls for games.
If you’re experiencing issues with the Play Store or app settings, you may need to troubleshoot by updating your Chrome OS, clearing cache and data for the Play Store, or resetting app preferences.
How do I play Android games with my keyboard and mouse on my Chromebook?
Chromebooks allow you to play Android games with your keyboard and mouse:
– Some games have visual overlays that show you which actions map to keystrokes or mouse clicks.
– To customize keyboard and mouse controls, open the game settings menu, press Ctrl + 8, and select “Customize.”
– You can change keystrokes, switch between left and right mouse clicks, and set a custom size for the app to appear on your Chromebook.
How do I sync and back up app data on my Chromebook?
Chromebooks automatically back up and sync app data by default:
– This allows you to restore your app data when moving to a new Chromebook.
– To enable or disable backup and restore, go to the Settings menu, select “Google Play Store,” and then click on “Manage Android Preferences.”
– From there, you can turn on or off the “Back up my data” option.
Note that if sync is turned off on your Chromebook, backup and restore can still work independently.

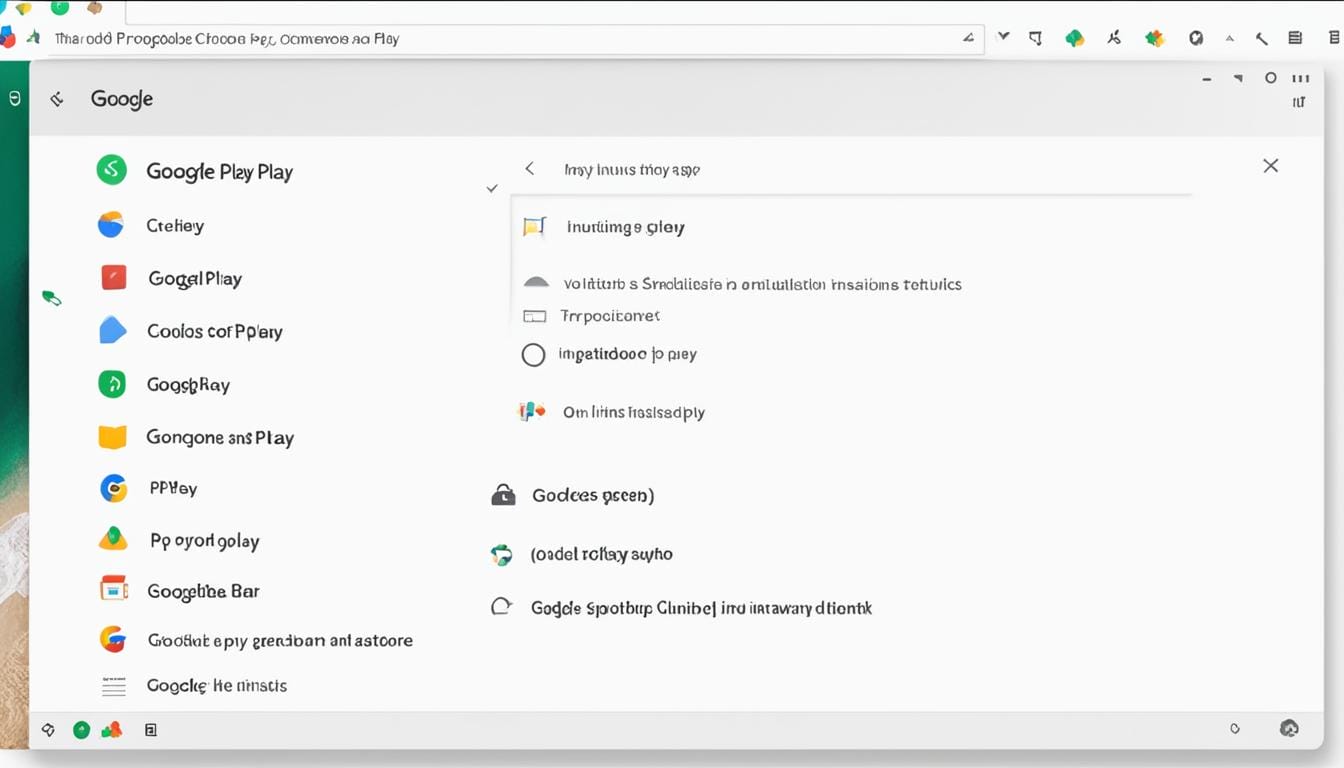
Leave a Reply