Looking to use Microsoft Word on your Chromebook without an internet connection? The good news is that you can now access and edit your documents offline, offering flexibility for users who need to work without Wi-Fi. With the latest updates, the Office mobile app allows you to create, view, and edit files even when offline. This means you can seamlessly transition from online to offline mode without compromising productivity.
For those accustomed to using Microsoft Word for their tasks but prefer the portability of a Chromebook device, this development provides a contrast between traditional desktop usage and modern mobility.
Table of Contents
- Key Takeaways
- Understanding Chromebooks
- Installing Microsoft Word
- Using Microsoft Word Offline
- Leveraging Office 365 Offline
- Utilizing Chrome Remote Desktop
- Managing Documents Offline
- Google Drive for Offline Use
- Accessing Files Offline
- Alternative Applications for Offline Use
- Final Remarks
- Frequently Asked Questions
- Can I use Microsoft Word on a Chromebook without an internet connection?
- How do I install Microsoft Word on my Chromebook?
- Is it possible to use Microsoft Word offline on a Chromebook?
- Can I access Office 365 offline on my Chromebook?
- Are there alternative applications for creating documents offline on a Chromebook?
Key Takeaways
- Chromebooks can run Microsoft Word without an internet connection, providing flexibility for users in offline environments.
- Install Microsoft Word from the Google Play Store or utilize the Office 365 web apps for offline access to essential productivity tools.
- Take advantage of Chrome Remote Desktop to access a Windows or Mac computer with Microsoft Word installed for offline usage on a Chromebook.
- Manage and create documents offline using Google Drive, ensuring seamless access to files without an internet connection.
- Explore alternative applications compatible with Chromebooks for offline document editing and creation, expanding the range of available options for productivity without internet access.
- Access and work on files offline, ensuring productivity and efficiency even in environments with limited or no internet connectivity.
Understanding Chromebooks
Core Features
Microsoft Word is an essential tool for word processing, offering formatting tools, templates, and collaboration features. With these capabilities, users can create, edit, and share documents seamlessly on their device. For instance, the formatting tools allow you to customize fonts, paragraphs, and styles easily.
The software’s collaboration features enable multiple users to work on a document simultaneously on a device. This fosters teamwork and enhances productivity as it allows real-time editing and commenting among team members.
Offline Capabilities
For Chromebook users seeking offline functionality with Microsoft Word, there’s good news. The software has robust offline capabilities, allowing users to access and edit documents without requiring an internet connection. This means that even when Wi-Fi or mobile data isn’t available, you can continue working on your documents without interruptions.
Installing Microsoft Word
Chromebook Compatibility
Microsoft Word is compatible with most Chromebook models. It can be installed and used on supported devices, integrating well with the Chrome OS environment. This means that users can enjoy the convenience of using Microsoft Word on their Chromebooks without any compatibility issues.
For instance, if you have a newer model like the Lenovo Flex 5 or Samsung Galaxy Chromebook, you can easily download and use Microsoft Word for tasks such as creating documents, editing files, or collaborating on projects. The seamless integration allows for a smooth user experience without any hiccups.
Installation Process
The process of installing Microsoft Word on a Chromebook is straightforward. Users simply need to head to the Google Play Store and search for “Microsoft Word.” Once located, they can proceed to download and install the app onto their device.
This installation process requires minimal effort and time from users. They don’t need to go through complex procedures or technical steps; it’s as simple as downloading any other app from the store. With just a few clicks, users can have access to all the features and functionalities offered by Microsoft Office Suite, including Microsoft Word.
Using Microsoft Word Offline
Activation
To use Microsoft Word on a Chromebook without internet, you need to activate the software. This involves signing in with a Microsoft account or using a product key. Activation ensures full access to all of Word’s features and services, allowing you to create and edit documents seamlessly.
Functionality
Once activated, Microsoft Word provides comprehensive functionality for creating and editing documents even when offline. You can utilize various tools for text formatting, graphics, and document organization without needing an internet connection. The software also supports advanced features such as macros and add-ins, enhancing your document creation experience.
Limitations
While using Microsoft Word offline on a Chromebook, it’s important to note that some advanced features may have limited functionality. Certain cloud-based services integrated with the software may not be accessible without an internet connection. Collaborative editing options might also be restricted when working offline.
Leveraging Office 365 Offline
Offline Setup
Setting up offline access for Microsoft Word on a Chromebook is simple. Within the application settings, users can enable offline mode, allowing them to work on documents without an internet connection. Once set up, documents are readily available for offline use, ensuring uninterrupted productivity even in the absence of an internet connection.
Users no longer need to worry about being unable to access their important files when working from a location with limited or no connectivity. This feature provides peace of mind and convenience by allowing seamless access to essential documents at all times.
Accessing Documents
Accessing saved documents directly from local storage or cloud storage providers is a breeze with Microsoft Word on a Chromebook. Document retrieval remains effortless even without an internet connection, thanks to the software’s capability to store files locally and synchronize them with cloud services once online again. Moreover, quick access to recent files further enhances productivity by eliminating unnecessary delays when opening frequently used documents.
The ability to seamlessly switch between online and offline modes ensures that users can continue working without interruptions regardless of their current connectivity status.
Editing and Saving
Editing and saving documents in Microsoft Word on a Chromebook is intuitive and user-friendly. Changes made while offline are automatically synced when an internet connection becomes available again. This ensures data integrity during offline editing sessions while also providing peace of mind knowing that work progress will not be lost due to lack of connectivity.
Utilizing Chrome Remote Desktop
Setup Requirements
To use Microsoft Word on a Chromebook without internet, you only need minimal setup requirements. A compatible device with enough storage space is crucial for the installation. Internet connectivity is necessary only for the initial setup and updates. Once Microsoft Word is installed, it can be accessed offline.
When installing Microsoft Word on a Chromebook, ensure that your device meets the minimum system requirements and has sufficient storage space available. After the initial setup, an internet connection is not mandatory to access or work on documents using Microsoft Word.
Remote Access Use
If you have intermittent internet access or are working remotely, accessing documents stored in cloud services becomes possible with an online version of Microsoft Word or other remote desktop solutions like Chrome Remote Desktop. This allows users to continue working on their documents even when they don’t have consistent access to the internet.
By utilizing remote desktop solutions like Chrome Remote Desktop, users can seamlessly access their files from a different location as long as there’s an active internet connection at one end (the computer hosting the files).
Saving Locally
For offline usage of Microsoft Word on a Chromebook, saving documents locally provides accessibility without requiring an internet connection. Saved files are securely stored within the device’s internal storage or external drives if connected. This means that regardless of whether there’s an active internet connection, users can easily retrieve and work on their saved documents directly from their local storage.
Managing Documents Offline
Saving Locally
Microsoft Word for Chromebook allows users to save documents directly onto the device’s local storage, enabling access without an internet connection. This feature is particularly useful when working in areas with limited or no connectivity. By saving files locally, users can continue editing and viewing their documents seamlessly, regardless of their internet status.
Printing options within Microsoft Word for Chromebook also provide offline capabilities. Users can connect compatible printers wirelessly or via USB to produce hard copies of their documents without needing an internet connection. This means that even when offline, users can still print important reports, essays, or any other document they’ve created using Microsoft Word on their Chromebook.
Printing Options
Enabling offline mode in Microsoft Word ensures continuous access to documents without requiring an active internet connection. This functionality enhances productivity during travel or in locations where Wi-Fi may be unavailable. With this feature activated, users have the flexibility to work on their documents anytime and anywhere without being dependent on a stable internet connection.
Google Drive for Offline Use
Enabling Offline Mode
File synchronization in Microsoft Word on a Chromebook enables seamless transitioning between online and offline modes. This means that users can access and edit their documents even without an internet connection. When the device reconnects to the internet, any changes made are automatically synced with the cloud.
Synced files maintain consistency across devices and platforms. For instance, if a user starts working on a document using Microsoft Word on their Chromebook while offline, they can later switch to another device like a Windows computer or Macbook and continue editing the same document without any disruptions.
File Synchronization
Efficient file management tools within Microsoft Word allow users to organize, rename, and move documents locally on their Chromebook. This means that even when working offline, individuals can effectively manage their files without solely relying on cloud storage services.
Users have the flexibility to create new documents or open existing ones stored locally on their Chromebook, making it convenient for tasks such as taking notes during classes or meetings where internet connectivity may be limited or unavailable.
Accessing Files Offline
File Management
Using Microsoft Word on a Chromebook without internet is possible, allowing users to access and manage files offline. Microsoft Word integrates with Google Drive, enabling users to save their documents locally on the device and access them without an internet connection.
Users can easily organize their files within the Google Drive app on their Chromebook, creating folders and moving documents around for efficient file management. This means that even when offline, users can navigate through their stored documents and open them using Microsoft Word.
When working with non-Office files such as PDFs or plain text files on a Chromebook, Microsoft Word provides seamless interaction between these file formats. For instance, users can open PDFs directly in Microsoft Word for editing or conversion into an editable format. This flexibility allows individuals to work with various file types even without an internet connection.
Working with Non-Office Files
The integration of native Chromebook apps enhances the user experience while working with Microsoft Word offline. Users can smoothly transition between applications like Google Drive and Microsoft Word, making it convenient to edit, save, and manage different types of files seamlessly.
For example:
- A student working on a research paper using both written content in Microsoft Word and data from web sources saved as HTML or plain text files will find it easy to switch back and forth between these document types while offline.
- A professional writer collaborating on a project may need to access reference materials saved as PDFs alongside their draft document in Microsoft Word; this is achievable without needing an active internet connection.
Alternative Applications for Offline Use
Native Chromebook Apps
There are native applications that can serve as alternatives to Microsoft Word. For instance, Google Docs is a popular choice among Chromebook users. It provides robust offline functionality, allowing you to create and edit documents without an internet connection. It seamlessly integrates with Google Drive for efficient file management.
Another native app worth considering is Zoho Writer, which offers comprehensive word processing features while supporting offline access. These apps ensure that you can continue working on your documents even when connectivity is limited or unavailable.
Third-Party Options
In addition to the native applications, several third-party options are available for offline use on a Chromebook. One such example is WPS Office, which provides compatibility with Microsoft Word files and offers offline mode support for creating and editing documents without an internet connection.
Furthermore, Polaris Office is another third-party application that enables seamless document creation and editing in offline environments. These third-party options complement the functionality of Microsoft Word by offering additional features such as grammar checking or document conversion capabilities.
Final Remarks
You’ve now unlocked the power of using Microsoft Word on your Chromebook, even without an internet connection. By following the steps outlined in this guide, you can seamlessly create, edit, and manage your documents offline, ensuring productivity no matter where you are. Whether it’s leveraging Office 365, utilizing Chrome Remote Desktop, or exploring alternative applications, you have a multitude of options at your fingertips. So go ahead, dive into the world of offline document management and make the most out of your Chromebook and Microsoft Word!
Remember to always stay updated with the latest features and tips for using Microsoft Word on your Chromebook. Keep exploring new ways to enhance your productivity and make the most out of your technology. Happy writing!
Frequently Asked Questions
Can I use Microsoft Word on a Chromebook without an internet connection?
Yes, you can use Microsoft Word on a Chromebook without an internet connection by installing the app from the Google Play Store. Once installed, you can create and edit documents offline, and your changes will sync once you’re back online.
How do I install Microsoft Word on my Chromebook?
To install Microsoft Word on your Chromebook, simply open the Google Play Store, search for “Microsoft Word,” and click “Install.” Once it’s installed, you can launch the app from your launcher or shelf.
Is it possible to use Microsoft Word offline on a Chromebook?
Absolutely! After installing Microsoft Word from the Google Play Store, you can access and work on your documents even when offline. Any changes made while offline will be synced with your cloud storage once you reconnect to the internet.
Can I access Office 365 offline on my Chromebook?
Yes, with Office 365 apps like Word installed on your Chromebook, you can utilize them in an offline mode. This means that even without an internet connection, you’ll still be able to create and modify documents using these applications.
Are there alternative applications for creating documents offline on a Chromebook?
Certainly! If you prefer not to use Microsoft Word or Office 365 for creating documents offline, there are alternative applications available in the Google Play Store that offer similar functionality. Apps like Google Docs or WPS Office allow for document creation and editing without requiring an internet connection.

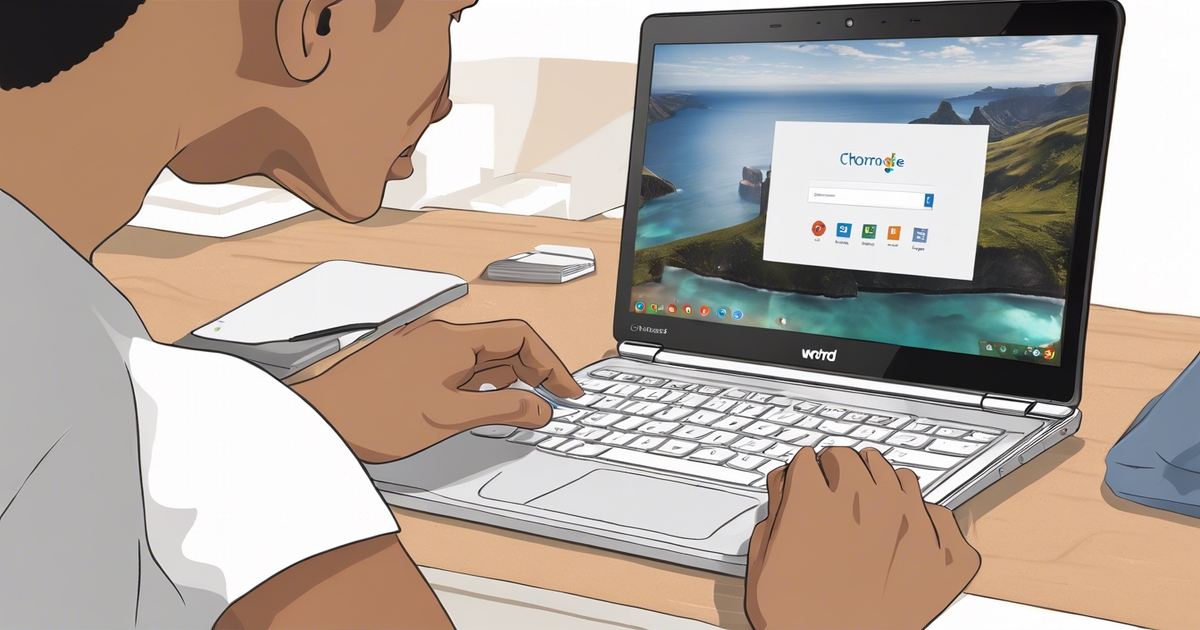
Leave a Reply