Are you running out of storage space on your Chromebook? Don’t worry, there’s a solution! By setting an SD card as the default storage on your Chromebook, you can expand its storage capacity and optimize its performance. In this article, we’ll guide you through the steps to make an SD card the primary storage on your Chromebook. Let’s get started!
Before we begin, please note that the process may vary slightly depending on your Chromebook model and operating system version. It’s always a good idea to check your device’s user manual or consult the manufacturer’s support website for specific instructions.
Table of Contents
- Installing an SD Card on Your Chromebook
- Recognizing the SD Card on your Chromebook
- Setting Up Android Apps to Use the SD Card for Downloads
- Maximizing Storage Space on Your Chromebook
- Benefits and Considerations of Using an SD Card as Default Storage
- Conclusion
- FAQ
- How can I set an SD card as the default storage on my Chromebook?
- How do I install an SD card on my Chromebook?
- How can I ensure that my Chromebook recognizes the SD card as external storage?
- Can I change the default storage location for Android apps to the SD card on my Chromebook?
- Are there other ways to maximize storage space on a Chromebook?
- What are the benefits of using an SD card as default storage on a Chromebook?
- Are there any considerations when using an SD card as default storage on a Chromebook?
Key Takeaways:
- Setting an SD card as default storage can help expand your Chromebook’s storage capacity.
- To make an SD card the default storage, follow the steps outlined in this article.
- Some apps may not support this feature, and the speed of the SD card may affect performance.
- Maximizing storage space on your Chromebook can also involve using external hard drives or high-speed microSD cards.
- By following these steps, you can optimize your Chromebook’s performance and never run out of storage space again.
Continue reading for detailed instructions on how to install an SD card on your Chromebook.
Installing an SD Card on Your Chromebook
To use an SD card as additional storage on your Chromebook, you’ll first need to install the card. Most Chromebooks have either a microSD or full-size SD card slot. If your Chromebook only has an SD card slot, you can use a microSD to SD card adapter. Follow the instructions provided by First source: to correctly insert and set up the SD card on your Chromebook.
“Inserting an SD card into your Chromebook is a straightforward process. Begin by locating the SD card slot on your Chromebook. It is usually located on the side or back of the device. Once you have found the slot, gently push the SD card into the slot until it clicks into place. Ensure that the metal connectors are facing down and towards the Chromebook.”
Recognizing the SD Card on your Chromebook
After plugging in the SD card, you’ll need to make sure that your Chromebook recognizes it as external storage. Here is a step-by-step guide on how to achieve that:
- Access the Settings app on your Chromebook.
- Click on Device.
- Select Storage Management.
- Choose External storage preferences.
- Turn on the switch next to your SD card.
- Restart your Chromebook to finalize the recognition process.
Follow these instructions carefully to ensure your Chromebook properly detects and utilizes the SD card as external storage. For visual reference, the following table summarizes the steps to recognize the SD card on your Chromebook:
| Step | Instructions |
|---|---|
| 1 | Access the Settings app on your Chromebook. |
| 2 | Click on Device. |
| 3 | Select Storage Management. |
| 4 | Choose External storage preferences. |
| 5 | Turn on the switch next to your SD card. |
| 6 | Restart your Chromebook to finalize the recognition process. |
By following these steps and ensuring your Chromebook recognizes the SD card as external storage, you can easily expand your device’s storage capacity and enhance its performance.
Setting Up Android Apps to Use the SD Card for Downloads
By default, Android apps on Chromebooks do not use the external storage for downloads. However, you can change this setting manually to ensure that your apps save files directly to your SD card. To do this, follow the steps below:
- Allow Storage Permissions: Before you can change the default storage location, you need to grant storage permissions to each app on your Chromebook. To do this, go to the Settings app on your device, click on Apps, and select the app you want to modify. Enable the storage permission for that app.
- Change Default Storage Location: Once you have granted storage permissions, you can proceed to change the default storage location for each app. Open the app that you want to configure, and navigate to its settings. Look for the option to change the storage location and select your SD card as the preferred location.
By following these steps, you can ensure that your Android apps on Chromebook utilize the SD card for downloads, freeing up space on your device’s internal storage. Please note that the availability of storage permissions and the ability to change the default storage location may vary depending on the specific app. For more detailed instructions on setting up Android apps to use the SD card, you can refer to “First source:” and “Second source:”.
Benefits of Using the SD Card as Default Storage
By configuring your Android apps to use the SD card for downloads, you can enjoy the following benefits:
- Expanded Storage Capacity: By utilizing the space on your SD card, you can significantly increase your Chromebook’s storage capacity, allowing you to store more files, apps, and media.
- Optimized Performance: Moving files and apps to the SD card can help improve your device’s performance by freeing up valuable internal storage space.
- Offline Access: With the SD card serving as your app storage, you can access your files and apps offline without relying on cloud storage or internet connectivity.
However, it’s important to keep in mind that not all apps may support this feature, and the speed of the SD card can impact app performance. It’s recommended to use high-speed SD cards for optimal performance. For more information on the benefits and considerations of using the SD card as default storage, refer to “Second source:” and “Third source:”.
Maximizing Storage Space on Your Chromebook
In addition to using an SD card, there are other methods you can employ to maximize the storage space on your Chromebook. By implementing these strategies, you can ensure that you never run out of storage and have ample space to store all your files and applications.
1. Utilize External Hard Drives
If you require a larger amount of storage space, consider using external hard drives. Specifically, SSD storage devices are recommended as they offer high-speed performance and larger storage capacities. By connecting an external hard drive to your Chromebook, you can easily store and access your files without using up valuable internal storage.
2. Opt for High-Speed microSD Cards
When expanding your Chromebook’s storage with a microSD card, it’s essential to choose a high-speed card. This is particularly important if you often stream or download videos. High-speed microSD cards ensure smooth video playback and prevent any buffering or lagging issues.
“Using a high-speed microSD card can significantly enhance your Chromebook’s performance when it comes to video playback. It ensures that your videos are loaded quickly and play seamlessly, providing you with an optimal viewing experience.” – First source
By following these recommendations, you can maximize the storage space on your Chromebook and optimize its performance. Whether you choose to utilize an SD card, external hard drives, or high-speed microSD cards, these strategies will ensure that you have ample storage for all your files, applications, and media.
Benefits and Considerations of Using an SD Card as Default Storage
Using an SD card as default storage on your Chromebook can offer significant benefits that enhance your device’s performance and usability. Here are some key advantages:
- Expanded Storage: One of the primary benefits of using an SD card as default storage is the ability to free up space on your Chromebook’s internal storage. This is particularly beneficial if you have a Chromebook model with limited internal storage capacity.
- Offline Access: By setting your SD card as default storage, you can easily access your files offline without the need for cloud storage or an internet connection. This allows for greater convenience and flexibility, especially when working or traveling in areas with limited internet access.
- Easy File Transfer: With default storage set to the SD card, transferring files between devices becomes effortless. You can simply remove the SD card from your Chromebook and insert it into another compatible device, such as a digital camera or smartphone, to access or transfer files seamlessly.
While using an SD card as default storage can be advantageous, there are a few considerations to keep in mind:
- App Compatibility: It’s important to note that not all applications may support utilizing the SD card as default storage. Some apps may require specific permissions or settings to be adjusted in order to function optimally with external storage.
- Performance Impact: The speed of the SD card can affect the performance of your Chromebook. It’s advisable to use high-quality SD cards with fast transfer speeds to ensure smooth operation and minimize any potential slowdowns.
By weighing the benefits against the considerations and adapting the usage according to your specific needs, you can optimize your Chromebook’s storage and productivity effectively.
The following table provides a quick comparison of the benefits and considerations:
| Benefits | Considerations |
|---|---|
| Expanded storage capacity | App compatibility limitations |
| Offline access to files | Impact on performance based on SD card speed |
| Easy file transfer between devices |
Conclusion
Setting the SD card as the default storage on your Chromebook is a straightforward process that offers numerous benefits. By expanding the device’s storage capacity, you can optimize its performance and ensure you never run out of space again. The steps provided by various sources, including “First source:”, “Second source:”, and “Third source:”, guide you through the process.
Installing the SD card on your Chromebook is the first step. Make sure to follow the instructions given by “First source:” to correctly insert and set up the card. Once installed, you can ensure that your Chromebook recognizes the SD card as external storage by accessing the Settings app and enabling the switch next to the card. Restarting the device will finalize the recognition process.
In addition to setting up the SD card, it’s essential to configure Android apps accordingly. By granting storage permissions and changing the default storage location within the app settings to the SD card, you can ensure that downloads are saved directly to the external storage. These steps are explained in detail by “First source:” and “Second source:”.
Maximizing storage space on your Chromebook is not limited to using an SD card. External hard drives, such as SSD storage devices, and high-speed microSD cards recommended by “First source:” can further enhance your storage capacity. However, it’s important to consider that some apps may not support using the SD card as default storage, and the card’s speed may impact performance.
FAQ
How can I set an SD card as the default storage on my Chromebook?
To set an SD card as the default storage on your Chromebook, follow the step-by-step guide provided in the article.
How do I install an SD card on my Chromebook?
Follow the instructions outlined in the article to correctly insert and set up an SD card on your Chromebook.
How can I ensure that my Chromebook recognizes the SD card as external storage?
Access the Settings app on your Chromebook, click on Device, select Storage Management, and choose External storage preferences. From there, you can turn on the switch next to your SD card and restart your Chromebook to finalize the recognition process.
Can I change the default storage location for Android apps to the SD card on my Chromebook?
Yes, you can change this setting manually. First, allow storage permissions for each app on your device, and then change the default storage location within the app settings to your SD card.
Are there other ways to maximize storage space on a Chromebook?
Yes, you can also use external hard drives, specifically SSD storage devices, for larger amounts of space. Additionally, using high-speed microSD cards is recommended for smooth video playback.
What are the benefits of using an SD card as default storage on a Chromebook?
Using an SD card allows you to free up space on your device’s internal storage and easily access files offline without relying on cloud storage or internet connectivity.
Are there any considerations when using an SD card as default storage on a Chromebook?
Some apps may not support this feature, and the speed of the SD card may affect performance. Please refer to the articles for more details.

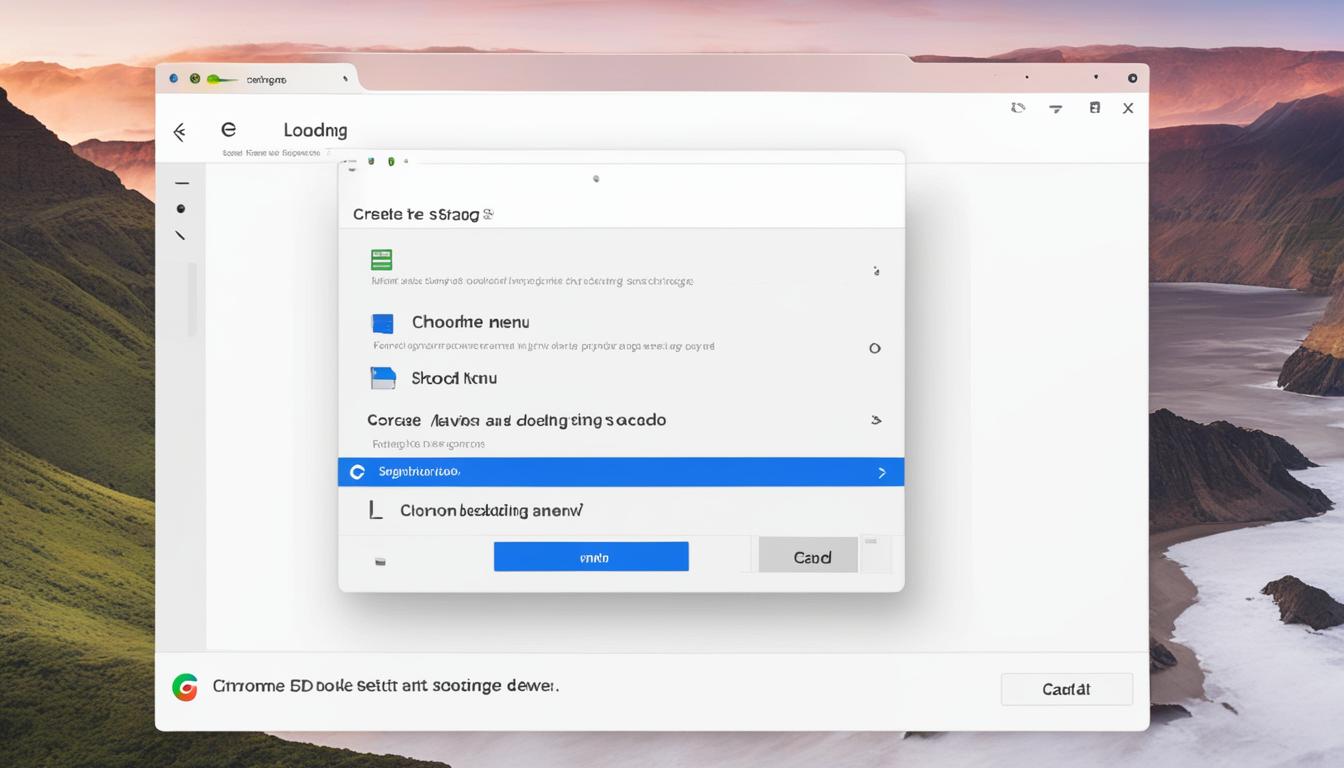
Leave a Reply