Setting an alarm on your Chromebook is a convenient way to stay organized and manage your schedule effectively. Whether you have an important meeting to attend or need a reminder for a task, using the alarm clock features on your Chromebook can ensure that you never miss a beat. In this guide, we will walk you through the simple steps to set up an alarm on your Chromebook effortlessly.
Table of Contents
Key Takeaways:
- Setting up an alarm on your Chromebook is a straightforward process.
- Use the Clock app or the Google Clock app to set alarms and customize settings.
- Access the Clock app by installing it from the Google Play Store.
- Configure alarm timings, labels, sounds, and set recurring alarms.
- The Clock app offers additional features like timers and a bedtime schedule.
Setting Up Alarms on Chromebook with the Clock App
The Clock app is a built-in feature on Chromebooks that provides a convenient way to set alarms, timers, and world clocks. However, you may not find it visible in the app launcher by default. But don’t worry! Accessing the Clock app is easy, and I’ll walk you through the steps.
To access the Clock app on your Chromebook:
- Install the Clock app from the Google Play Store.
- Once installed, pin it to your Chromebook shelf for quick and easy access.
Now that you have the Clock app ready, let’s explore its alarm-setting features:
- Create alarms by selecting your desired time and day of the week.
- Customize alarm labels to easily identify different alarms.
- Choose from a variety of alarm tones to suit your preferences.
- Set recurring alarms for regular reminders.
With these options, you can personalize your alarms and ensure you never miss an important appointment or task. The flexibility of the Clock app on Chromebook allows you to be in control of your schedule.
And remember, the Clock app offers more than just alarms! You can also use it to set timers for various tasks or utilize the bedtime schedule feature to establish a consistent sleep routine. The bedtime schedule even lets you choose soothing sleep sounds and enables a relaxing screensaver mode to enhance your bedtime experience.
Now that you have a grasp of how to set up alarms on your Chromebook with the Clock app, you can easily manage your time and stay organized.
Example: Setting Multiple Alarms on Chromebook with the Clock App
Let’s say you have a busy day ahead. You want to set multiple alarms to ensure you stay on track. Here’s a step-by-step guide:
- Open the Clock app on your Chromebook.
- Select the “Alarms” tab.
- Click on the “+” icon to add a new alarm.
- Choose your desired time and day for the alarm.
- Customize the alarm label to indicate its purpose (e.g., “Meeting Reminder”).
- Save the alarm, and repeat the process to add more alarms as needed.
With this approach, you can easily set up multiple alarms throughout the day to keep you organized and ensure you never miss an important event.
Now that you know how to set up alarms on your Chromebook with the Clock app, you can take full advantage of this convenient feature to prioritize your time effectively.
Setting Up Alarms on Chromebook with Android
If your Chromebook is running on the Android platform, you can take advantage of the Google Clock app to set alarms and stay on top of your schedule. To begin, follow these simple steps:
- Open the Google Clock app from the App Drawer.
- Select the “Alarm” option.
- Click the “+” button to add a new alarm.
- Specify the desired time and day(s) for the alarm.
- Customize settings such as the alarm duration, sound, and snooze options.
- Hit the “Save” button to save the alarm.
By using the Google Clock app, you can create multiple alarms for specific times or events to ensure you never miss an important task or appointment. The app offers various customization options, allowing you to personalize your alarm experience.
Here’s an example table showcasing some of the alarm customization options available in the Google Clock app:
| Customization Option | Description |
|---|---|
| Alarm Duration | Set how long the alarm will ring before automatically turning off. |
| Alarm Sound | Choose from a variety of built-in alarm tones or use your own music as the alarm sound. |
| Snooze Settings | Configure the snooze duration and the number of times the alarm can be snoozed. |
With the Google Clock app on your Chromebook, you can easily manage your alarms and ensure you are always reminded of important tasks and appointments. Stay organized and never miss a beat!
Having the convenience of the Google Clock app on your Chromebook makes it even easier to set alarms and manage your schedule effectively.
Other Features of the Clock App on Chromebook
In addition to setting alarms, the Clock app on Chromebook offers a range of other useful features that can enhance your time management and relaxation. Let’s take a closer look at these features:
Timers
The Clock app allows you to set timers for various tasks, making it easier to track time and stay on schedule. Whether you’re cooking, exercising, or working on a project, timers can help you stay focused and productive. You can set timers within the Clock app itself or use the convenience of Google Assistant to do it for you.
Bedtime Schedule
Ensuring a good night’s sleep is essential for overall well-being. With the Clock app on your Chromebook, you can establish a bedtime schedule to create a consistent sleep routine. Set a regular wake-up alarm and bedtime reminder to help you maintain a healthy sleep pattern. You even have the option to choose soothing sleep sounds to aid relaxation. The Clock app also lets you enable a screensaver mode, providing a calming visual experience as you prepare for sleep.
“Setting a consistent bedtime and waking up at the same time each day can improve your sleep quality and overall productivity.” – Dr. Sophia Roberts, Sleep Specialist
By utilizing the bedtime schedule feature on the Clock app, you can optimize your sleep routine and wake up refreshed and ready to tackle the day.
The Clock App: Your Complete Time Management Solution
With its alarm, timer, and bedtime schedule functions, the Clock app on Chromebook offers a comprehensive time management solution. Whether you need to stay on top of tasks, enhance relaxation, or establish a consistent sleep routine, the Clock app has you covered. Take advantage of these features to make the most of your Chromebook’s capabilities and optimize your daily schedule.
Conclusion
Setting up an alarm on your Chromebook is a simple process that can greatly help with time management and organization. Whether you use the Clock app or the Google Clock app, you can easily set alarms, customize settings, and ensure you never miss important events.
With the Clock app, you have the flexibility to create alarms for specific times and days of the week. You can also personalize alarm labels, choose different tones, and set recurring alarms. This allows you to tailor your alarm experience to suit your preferences and schedule.
If your Chromebook is running on the Android platform, you can take advantage of the Google Clock app. This app offers additional alarm customization options, such as alarm duration, sound, and snooze settings. With the Google Clock app, you can easily manage multiple alarms, ensuring you are always reminded of important tasks or appointments.
By using the alarm features on your Chromebook, you can stay on top of your schedule and start each day on the right foot. Whether you need a gentle morning wake-up call or a timely reminder for important deadlines, the Chromebook alarm clock functionality has got you covered. Embrace the convenience and efficiency of setting alarms on your Chromebook to streamline your daily routine.
FAQ
How do I set up an alarm on my Chromebook?
To set up an alarm on your Chromebook, you can use the Clock app or the Google Clock app. In the Clock app, you can install it from the Google Play Store and create alarms by selecting the desired time and day of the week. The Google Clock app can be opened from the App Drawer and allows you to add multiple alarms for specific times or events.
Can I customize the alarm settings on my Chromebook?
Yes, you can customize the alarm settings on your Chromebook. Both the Clock app and the Google Clock app offer customization options such as alarm labels, tones, snooze settings, and alarm duration. You can personalize your alarms to suit your preferences and ensure you are reminded of important tasks or appointments.
What other features does the Clock app on Chromebook have?
The Clock app on Chromebook offers additional features such as timers and a bedtime schedule. Timers can be set within the Clock app or using Google Assistant, and the bedtime schedule feature allows you to set a regular wake-up alarm and bedtime reminder. You can even choose sleep sounds and enable a screensaver mode for a more relaxing bedtime experience.
Can I use the Clock app if my Chromebook runs on the Android platform?
Yes, if your Chromebook runs on the Android platform, you can use the Google Clock app to set alarms. Simply open the Google Clock app from the App Drawer and select the “Alarm” option. The Google Clock app offers similar functionalities to the Clock app and allows you to set alarms, customize settings, and never miss important events.
How can setting up alarms on my Chromebook help with time management?
Setting up alarms on your Chromebook can greatly help with time management and organization. By having timely reminders, you can stay on top of your schedule, ensure you meet deadlines, and never miss important events or appointments. Take advantage of the alarm features on your Chromebook to improve your productivity and start each day on the right foot.

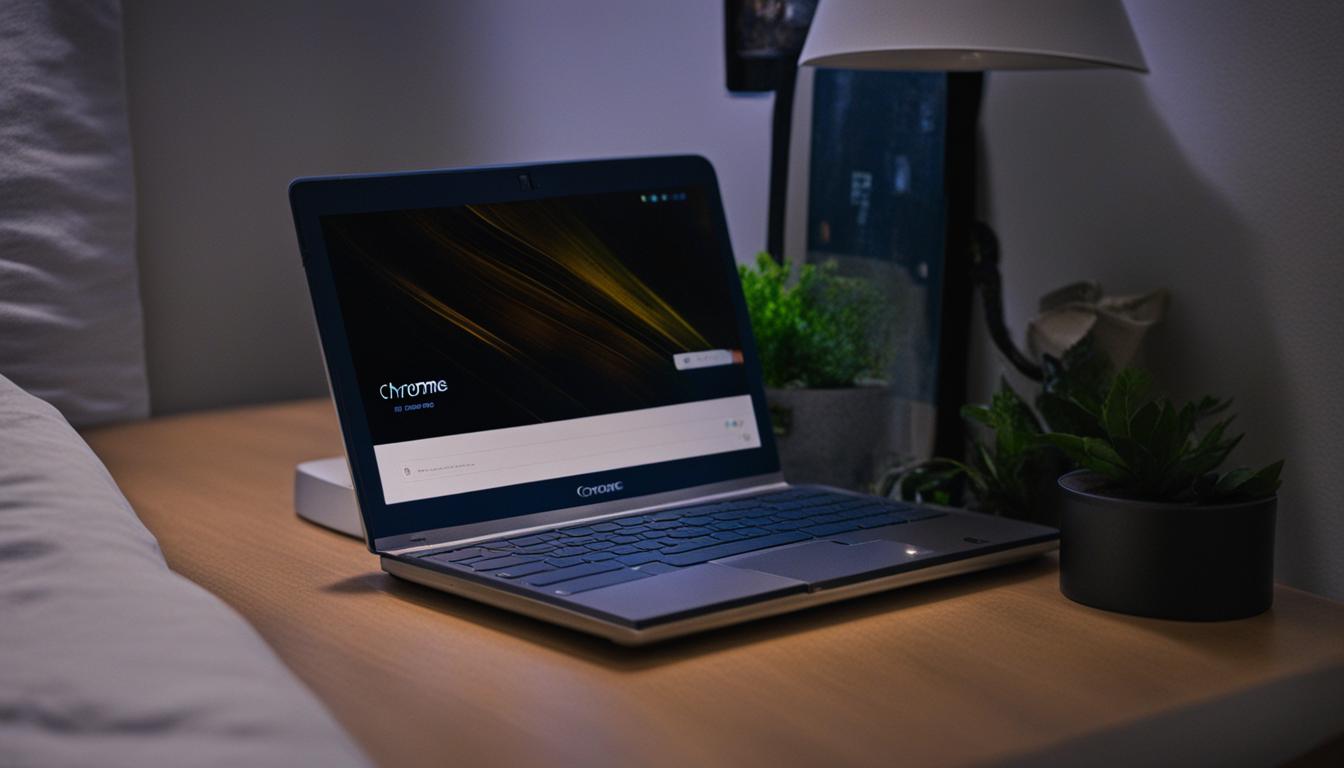
Leave a Reply