Are you wondering how to open downloaded files on your Chromebook? Don’t worry, we’ve got you covered! Whether it’s documents, PDFs, images, or media files, accessing your downloaded files is a breeze on a Chromebook.
To open your downloaded files, simply use the Files app on your Chromebook. This app allows you to easily manage and access all your files in one place. Plus, you can quickly find and open files using the ChromeOS Launcher.
Table of Contents
- Find and Open Files on Chromebook
- Types of Files Supported on Chromebook
- Opening Files with Different Apps on Chromebook
- Opening Files from External Storage on Chromebook
- Changing Default File Save Location on Chromebook
- Renaming and Deleting Files on Chromebook
- Compressing and Extracting Files on Chromebook
- Pinning Files and Using Them on Chromebook
- Conclusion
- FAQ
- How do I open downloaded files on my Chromebook?
- How can I find and open files on my Chromebook?
- What types of files are supported on Chromebook?
- Can I open files with different apps on my Chromebook?
- How do I open files from external storage on my Chromebook?
- Can I change the default file save location on my Chromebook?
- How can I rename and delete files on my Chromebook?
- Can I compress and extract files on my Chromebook?
- How do I pin files and use them on my Chromebook?
- What is the best way to manage files on a Chromebook?
Key Takeaways:
- Accessing downloaded files on your Chromebook is easy with the Files app.
- The ChromeOS Launcher helps you quickly find and open specific files.
- Chromebooks support various file types, including documents, PDFs, images, and media files.
- You can open files with different apps on your Chromebook.
- External storage devices can be easily accessed and files opened on a Chromebook.
Find and Open Files on Chromebook
When it comes to accessing downloaded files on your Chromebook, the Files app is your go-to tool. With its intuitive interface, finding and opening files is a breeze. Here’s how you can navigate through your files and open them on your Chromebook.
1. Open the Files app on your Chromebook by clicking on the Launcher, located in the bottom-left corner of your screen, and selecting ‘Files’.
2. Once the Files app is open, you’ll see the left navigation panel, which allows you to choose the drive where your file is saved. Click on the drive name to expand it and reveal the folders and files within.
3. Navigate through the folders and subfolders until you find the desired file. You can click on each folder’s name to access its contents.
4. If you know the name of the file you’re looking for, you can use the search function in the ChromeOS Launcher. Click on the launcher and start typing the name of the file. The search results will appear, and you can click on the file to open it.
Once you’ve located the file you want to open, simply double-click on it, and it will open in the default app associated with its file type. For example, a PDF file will open in the Chrome PDF viewer, and a document file will open in Google Docs.
If you prefer to open a file with a different app, simply right-click on the file, select ‘Open with…’, and choose the app you want to use.
Opening files on your Chromebook is as simple as that. With the Files app and easy navigation options, you can quickly access and open all your downloaded files.
Types of Files Supported on Chromebook
Chromebooks provide excellent support for a wide range of file types, making it easy to access and manage your files. Whether you work with documents, images, or media files, Chromebook has got you covered. Here are some of the file types that Chromebooks can open:
- Microsoft Office files (such as Word documents, Excel spreadsheets, and PowerPoint presentations)
- PDFs (Portable Document Format)
- Text files (including .txt and .csv formats)
- Media files (such as videos and music)
- Various image formats (including .jpg, .png, and .gif)
These files can be stored in your Chromebook’s Downloads folder or in cloud storage solutions like Google Drive. The Downloads folder is where all your downloaded files are saved by default. You can easily access it through the Files app on your Chromebook. Alternatively, you can store your files in Google Drive for seamless cloud-based file management.
Organize Your Files with Folders
To keep your files neatly organized, you can create different folders within the Files app. This way, you can categorize your files based on projects, subjects, or any other criteria that suits your needs. Simply right-click within the Files app and choose “New folder” to create a new folder. You can then move files into these folders by dragging and dropping them.
By organizing your files into folders, you can easily locate and access specific files, keeping your Chromebook’s storage clutter-free. This helps improve productivity and ensures that you always find what you’re looking for without any hassle.
Opening Files with Different Apps on Chromebook
By default, ChromeOS opens files with the default apps specified for each file type. However, you can also open files with different apps on your Chromebook. This gives you the flexibility to open files with third-party apps or choose your preferred app for specific file types.
The Files app allows you to select a specific app to open a file or change the default program for running a particular file type. Here’s how you can do it:
- Locate the file you want to open in the Files app.
- Right-click on the file and select “Open with”.
- A list of available apps will appear. Choose the app you want to use to open the file.
You can also change the default program for a specific file type:
- Right-click on the file with the file type you want to change.
- Select “Get info.”
- In the “Opens with” section, click on the “Change” button.
- Choose the app you want to use as the default for that file type.
With these steps, you can open your files with different apps and customize your Chromebook experience to suit your preferences.
Opening Files from External Storage on Chromebook
If you want to access files from an SD card or a USB drive on your Chromebook, you’re in luck! The process is quite simple and similar for both types of external storage. Just follow these steps:
- Step 1: Plug in your SD card or USB drive into the appropriate port on your Chromebook.
- Step 2: Open the Files app on your Chromebook. You can find it in the app launcher or by clicking on the bottom left corner of your screen and searching for “Files.”
- Step 3: In the Files app, you’ll see a left navigation panel. Look for the section labeled “External Storage” or the name of your SD card or USB drive.
- Step 4: Click on the drive name to expand it and view its contents. You’ll see a list of folders and files stored on your external storage device.
- Step 5: Navigate through the folders to find the specific file you want to open on your Chromebook. Simply click on the file to select it.
- Step 6: Once you’ve selected the file, double-click on it to open it. The file will open in the appropriate app based on its file type.
And that’s it! You’ve successfully opened a file from external storage on your Chromebook. Now you can access and work with your files even if they’re stored on an SD card or USB drive.
Remember, if you encounter any issues or have trouble finding your files, make sure your external storage device is properly connected and recognized by your Chromebook. You can also try removing and reinserting the device to ensure a secure connection. If you’re still having trouble, refer to your device’s user manual or contact the manufacturer for further assistance.
Example:
| File Type | Supported |
|---|---|
| Documents | Yes |
| PDFs | Yes |
| Images | Yes |
| Media files | Yes |
Changing Default File Save Location on Chromebook
By default, files downloaded on your Chromebook are saved to the Downloads folder on the hard drive. However, if you prefer to change the default file save location, you have the option to specify a specific folder or select a different location for each download.
To change the default download folder on your Chromebook, simply follow these steps:
- Open the Chrome browser on your Chromebook.
- Click on the three-dot menu icon located in the top-right corner of the browser window.
- From the drop-down menu, select “Settings”.
- Scroll down to the “Downloads” section.
- Click on the “Change” button next to the current download location.
- Choose a different folder or location where you want your files to be saved.
- Once you’ve selected the new folder or location, click “OK” to save the changes.
This will modify the default file save location on your Chromebook, ensuring that all future downloads are saved to the specified folder or location of your choice.
By customizing the default file save location on your Chromebook, you can easily manage your downloaded files and keep them organized according to your preference.
Why Change the Default File Save Location?
There are several reasons why you might want to change the default file save location on your Chromebook:
- Organizational purposes: By choosing a specific folder or location, you can keep your downloaded files organized and easily accessible.
- Workflow optimization: If you frequently work with specific files or projects, saving them to a dedicated folder or location can help streamline your workflow.
- Cloud storage integration: If you use cloud storage services like Google Drive, you might prefer to save your downloaded files directly to your synced cloud folders.
- Device optimization: Changing the default save location can help optimize the storage space on your Chromebook’s hard drive, especially if you have limited storage capacity.
By customizing the file save location, you can tailor your Chromebook’s file management system to suit your specific needs and preferences, allowing for a more efficient and personalized user experience.
Renaming and Deleting Files on Chromebook
Renaming and deleting files on your Chromebook is a simple process that can help you stay organized and manage your storage effectively. Whether you want to give a file a more descriptive name or remove unnecessary files, ChromeOS makes it easy to accomplish these tasks.
Renaming Files
If you’d like to rename a file, folder, or external device on your Chromebook, follow these steps:
- Locate the file or folder you want to rename in the Files app.
- Select the file or folder by clicking on its name.
- Press Ctrl + Enter to enter renaming mode.
- Type in the new name for the file or folder.
- Press Enter to save the new name.
Deleting Files
When it comes to deleting files on your Chromebook, keep in mind that most files are sent to the Trash first before being permanently removed. To delete a file, follow these steps:
- Locate the file you want to delete in the Files app.
- Select the file by clicking on it.
- Choose the Trash option from the context menu.
Tip: To empty the Trash and permanently delete the files, right-click on the Trash icon in the Files app and select the Empty trash option.
By following these simple steps, you can easily rename files and delete unnecessary files on your Chromebook, keeping your storage organized and clutter-free.
Compressing and Extracting Files on Chromebook
Managing your files on Chromebook includes the ability to compress and extract files, making it easier to organize and share multiple files at once. The Files app on Chromebook provides a simple and user-friendly way to perform these tasks.
To compress or zip files on your Chromebook, follow these steps:
- Select the files or folders you want to compress.
- Right-click on the selection.
- Choose the “Zip selection” option.
This will create a single zip file containing all the selected files and folders. Compressing files into a zip file can be especially useful when sending multiple files or folders as attachments via email or when organizing files for storage.
To extract or unzip files on your Chromebook, you can easily do so with the Files app:
- Locate the zipped file on your Chromebook.
- Double-click on the zipped file.
- The Files app will display the individual files within the zip file.
If you want to extract all the files from the zip folder into a single folder, follow these steps:
- Right-click on the zipped file.
- Choose the “Extract all” option.
This will extract all the files from the zip folder and place them in a single folder, allowing for easier access and organization.
Pinning Files and Using Them on Chromebook
One of the convenient features on Chromebook is the ability to pin files to your shelf for quick access. Whether it’s frequently used documents, images, or screenshots, pinning files ensures that they are readily available whenever you need them.
To pin a file on Chromebook, follow these simple steps:
- Open the Files app on your Chromebook.
- Select the file you want to pin.
- Right-click on the file to open the context menu.
- Choose the “Pin to shelf” option.
Once pinned, the file icon will appear on your shelf at the bottom of the screen. You can easily identify pinned files by their presence on the shelf.
Benefits of Pinning Files
Pinning files on Chromebook offers several advantages:
- Quick access: Pinned files can be accessed directly from the shelf, eliminating the need to navigate through folders or search for specific files.
- Time-saving: Pinning files saves you time by reducing the steps required to open frequently used files.
- Organizational efficiency: With pinned files easily visible on the shelf, you can keep your important files organized and readily accessible.
Additionally, you can leverage the pinned files feature to insert images or screenshots directly into documents. Simply drag the pinned file from the shelf into your document, making it effortless to enhance your work.
Overall, pinning files on Chromebook provides a convenient and efficient way to access and use your most important files. It streamlines your workflow, allowing you to focus on what matters most.
| Benefits of Pinning Files on Chromebook |
|---|
| Quick access to frequently used files |
| Time-saving by reducing navigation steps |
| Efficient organization of important files |
Conclusion
Opening downloaded files on your Chromebook is a breeze, thanks to the user-friendly file management capabilities of ChromeOS. With the Files app and the ability to open files with various apps, you have all the tools you need to effortlessly access and manage your files.
Whether you’re searching for a specific file, changing default apps, or working with external storage, Chromebook simplifies the file management process. The Files app allows you to navigate through folders and drives, making it easy to locate and open your downloaded files.
By following the step-by-step instructions in this guide, you can confidently handle file management on your Chromebook. Whether you’re organizing your files, renaming them, or compressing and extracting them, Chromebook offers a seamless experience.
With the flexibility to customize your file save location and pin frequently-used files to your shelf, the Chromebook file management system ensures that your files are easily accessible whenever you need them. Say goodbye to the hassles of file management and enjoy the simplicity and convenience of opening downloaded files on your Chromebook.
FAQ
How do I open downloaded files on my Chromebook?
To open downloaded files on your Chromebook, you can use the Files app. Simply open the Files app, navigate to the Downloads folder, and double-click on the file you want to open.
How can I find and open files on my Chromebook?
You can find and open files on your Chromebook by using the Files app. Open the Files app, navigate through different folders and drives to locate your desired file, and double-click on it to open it.
What types of files are supported on Chromebook?
Chromebooks can open and support various file types, including Microsoft Office files, PDFs, text files, media files (such as videos and music), and various image formats.
Can I open files with different apps on my Chromebook?
Yes, you can open files with different apps on your Chromebook. The Files app allows you to select a specific app to open a file or change the default program for running a particular file type.
How do I open files from external storage on my Chromebook?
To open files from external storage on your Chromebook, simply plug in your external storage device, open the Files app, and select the drive name from the left navigation panel. Locate the file inside the drive and double-click it to open it.
Can I change the default file save location on my Chromebook?
Yes, you can change the default file save location on your Chromebook. Open Chrome, go to Settings, and under the “Downloads” section, choose a different folder to change the default download folder.
How can I rename and delete files on my Chromebook?
To rename files on your Chromebook, simply select the file or folder name, press Ctrl + Enter, type in a new name, and press Enter. To delete a file, select it, and then choose the Trash option.
Can I compress and extract files on my Chromebook?
Yes, you can compress files or folders into a single file (zip) using the Files app on your Chromebook. Right-click on the selected files or folders, choose the “Zip selection” option, and to extract or unzip files, double-click the zipped file.
How do I pin files and use them on my Chromebook?
To pin files on your Chromebook, select the file in the Files app, right-click, and choose the “Pin to shelf” option. Pinned files can be accessed directly from the shelf, making it convenient to open frequently used files.
What is the best way to manage files on a Chromebook?
The Files app on your Chromebook allows you to access, organize, and manage your files. By using features such as opening files with different apps, changing default file save location, renaming and deleting files, compressing and extracting files, and pinning files for easy access, you can effectively manage your files on Chromebook.

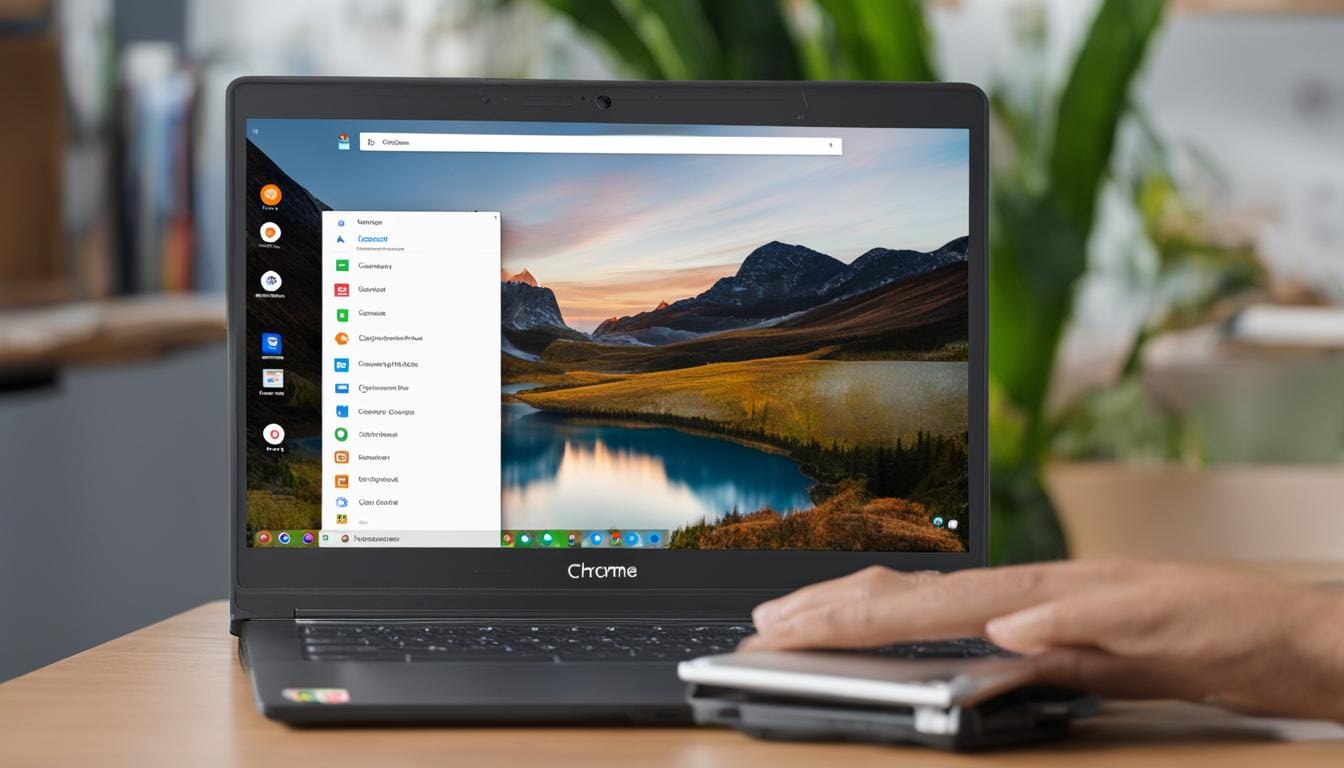
Leave a Reply