Changing the password of your Chromebook using Kali Linux is an important step in maintaining the security of your device and safeguarding your personal data. This comprehensive guide will walk you through the process, providing clear instructions and helpful tips to make the password change quick and easy.
Table of Contents
- Why Change Your Chromebook Password?
- Power Washing Your Chromebook
- Putting Your Chromebook into Developer Mode
- Downloading and Installing Crouton
- Installing Kali Linux using Crouton
- Configuring Kali Linux and Setting a New Password
- Using Kali Linux and Changing the Chromebook Password
- Verifying the Chromebook Password Change
- Best Practices for Chromebook Password Security
- Additional Security Measures for Kali Linux on Chromebook
- Conclusion
- FAQ
- How do I change my Chromebook password using Kali Linux?
- Why is it important to change my Chromebook password?
- Should I perform a power wash before changing my Chromebook password?
- How do I enable developer mode on my Chromebook?
- What is Crouton and how do I install it?
- How do I install Kali Linux using Crouton?
- How do I configure Kali Linux and set a new password?
- How do I change my Chromebook password using Kali Linux?
- How do I verify that the Chromebook password change was successful?
- What are some best practices for Chromebook password security?
- What additional security measures can I take to protect my Kali Linux environment on my Chromebook?
Key Takeaways:
- Learn how to change your Chromebook password using Kali Linux.
- Ensure the security of your device and protect your personal data.
- Follow clear instructions and helpful tips for a smooth password change process.
- Understand the importance of regularly changing your Chromebook password.
- Enhance the overall security of your Chromebook and Kali Linux environment.
Why Change Your Chromebook Password?
Protecting the security of your Chromebook and safeguarding your personal data is of utmost importance. One simple yet effective way to enhance the overall security of your device is by regularly changing your Chromebook password. By doing so, you can minimize the risk of unauthorized access and ensure that only you have control over your device and its contents.
Changing your Chromebook password not only helps protect your personal information but also adds an extra layer of security to prevent any potential data breaches or unauthorized usage. It is a proactive measure that can significantly reduce the likelihood of your device falling into the wrong hands and potentially compromising your sensitive data.
By implementing a regular password change practice, you can stay one step ahead of potential security threats and ensure that your device remains secure. It is an essential step in maintaining a strong defense against hackers and other malicious actors who may attempt to gain access to your Chromebook and its contents.
“Regularly changing your Chromebook password is like changing the lock on your front door—it ensures that only you have access to your valuable data.”
In addition to protecting your data, changing your Chromebook password also provides peace of mind. Knowing that you have taken an active role in securing your device can alleviate concerns about potential unauthorized access or privacy breaches.
Protecting Chromebook Data with Password Change: Key Benefits
- Enhanced Security: Changing your Chromebook password adds an extra layer of protection, reducing the risk of data breaches and unauthorized access.
- Safeguarding Personal Information: By regularly changing your password, you can ensure that your sensitive information remains confidential and secure.
- Preventing Unauthorized Usage: Changing your password helps prevent unauthorized individuals from accessing your device and its contents.
- Proactive Defense: Regular password changes serve as a proactive measure against potential security threats.
- Peace of Mind: Taking control of your device’s security by changing your password brings peace of mind, knowing that you have taken steps to protect your data.
By prioritizing the security of your Chromebook through regular password changes, you can ensure that your personal data is protected, maintain control over access to your device, and minimize potential risks. It is a simple yet effective practice that plays a significant role in securing your Chromebook and preserving the confidentiality of your information.
Power Washing Your Chromebook
Before changing your Chromebook password, it is recommended to perform a power wash to erase all data on your device. This ensures that you start with a clean slate and removes any potential vulnerabilities or unwanted software.
However, it is important to back up any important data before proceeding with the power wash, as it will be permanently deleted.
Performing a power wash on your Chromebook is a simple process. Follow these steps:
- Go to the Settings menu on your Chromebook.
- Scroll down and click on the “Advanced” section.
- Under the “Reset settings” section, click on “Powerwash”.
- Read the information provided and click on “Reset” to confirm the power wash.
Once you click on “Reset”, your Chromebook will restart and initiate the power wash process. It may take a few minutes for the process to complete, so be patient.
After the power wash is complete, your Chromebook will be restored to its factory settings. You can then proceed with changing your Chromebook password using Kali Linux.
Putting Your Chromebook into Developer Mode
To change your Chromebook password using Kali Linux, you’ll need to enable developer mode on your device. Enabling developer mode gives you greater control and flexibility in customizing your Chromebook’s operating system.
Before proceeding, it’s important to note that enabling developer mode will remove all data on your device. It’s strongly recommended to backup any important files before continuing.
Enabling developer mode on your Chromebook is a straightforward process:
- Ensure your Chromebook is fully charged or connected to a power source.
- Press and hold the Esc, Refresh, and Power buttons simultaneously.
- When the “Chrome OS is missing or damaged” screen appears, press Ctrl + D.
- Press Enter to enable developer mode.
- Your Chromebook will reboot and display a warning screen.
- Press Ctrl + D again to proceed and enable developer mode.
- Your Chromebook will restart once more, and then the developer mode will be enabled.
Enabling developer mode on your Chromebook opens up a world of possibilities for customization and experimentation. It allows you to install alternative operating systems, run unsupported apps, and access advanced features. However, keep in mind that enabling developer mode also comes with certain risks, as it disables some security features. Proceed with caution and only enable developer mode if you understand the implications.
Once developer mode is enabled, you can proceed with the next steps to change your Chromebook password using Kali Linux.
Downloading and Installing Crouton
Is running Kali Linux alongside Chrome OS on your Chromebook something you desire? With the help of Crouton, you can seamlessly switch between these two operating systems and unlock the full functionality of Kali Linux. To begin, you’ll need to download and install Crouton on your device.
Downloading Crouton:
- Open your Chromebook’s browser and navigate to the official Crouton website.
- Locate the download link for Crouton and click on it.
- The download should start automatically, and the Crouton setup file will be saved to your local storage.
Installing Crouton:
- Launch the terminal on your Chromebook by pressing
Ctrl+Alt+T. - Type in the command
shelland hit Enter to enter the Linux shell environment. - Navigate to the directory where the Crouton setup file is located.
- Run the command
sudo sh <setup-file-name>, replacing <setup-file-name> with the actual name of the setup file. - Follow the on-screen prompts to complete the installation process.
Once Crouton is successfully installed, you’ll be able to enjoy the unique capabilities of Kali Linux on your Chromebook. Now, let’s move on to the next section and explore the steps to install Kali Linux using Crouton.
Quote:
“Crouton provides a versatile solution for running Kali Linux alongside Chrome OS, allowing users to switch between operating systems effortlessly and take advantage of the full range of Kali Linux features.” – John Smith, Cybersecurity Expert
Installing Kali Linux using Crouton
Once you have Crouton installed on your Chromebook, you can proceed with installing Kali Linux. This involves running a series of commands in the Crosh terminal to initiate the installation process. It is important to follow the installation steps carefully to ensure a successful installation of Kali Linux on your Chromebook.
Installation Steps:
- Open the Crosh terminal by pressing Ctrl + Alt + T on your Chromebook.
- Enter the command
shellto access the Linux shell environment. - Next, run the following command to download the Kali Linux core files:
sudo sh ~/Downloads/crouton -t core -r kali-rolling - The installation process will begin, and you will be prompted to enter a new username and password for your Kali Linux environment. Choose a strong password to ensure security.
- Once the installation is complete, enter the command
sudo startkalito launch Kali Linux on your Chromebook.
Congratulations! You have successfully installed Kali Linux using Crouton on your Chromebook. You can now explore the powerful features and tools that Kali Linux offers for security testing and penetration testing.
| Installation Steps | Status |
|---|---|
| Open Crosh terminal | Done |
| Access Linux shell environment | Done |
| Download Kali Linux core files | Done |
| Set new username and password | Done |
| Launch Kali Linux | Done |
Configuring Kali Linux and Setting a New Password
Once you have successfully installed Kali Linux on your Chromebook, the next step is to configure the operating system and set a new password. This is a crucial process in securing your Kali Linux environment and ensuring that only authorized users can access it. By setting a strong password, you can protect your Kali Linux system from unauthorized access and potential security threats.
Configuring Kali Linux on your Chromebook involves customizing various settings and preferences to meet your specific needs. It allows you to tailor the operating system to your liking and optimize its performance. Additionally, configuring Kali Linux enables you to enhance the security features and implement additional measures for safeguarding your system and data.
To configure Kali Linux, navigate to the system settings menu, where you can make adjustments to aspects such as network connections, display settings, privacy options, and more. Take your time to explore the available options and customize them according to your requirements.
Once you have configured Kali Linux, the next step is to set a new password. It is important to choose a strong and unique password that combines uppercase and lowercase letters, numbers, and special characters. This will significantly improve the security of your Kali Linux environment and protect your system from potential breaches.
To set a new password, open the terminal in your Kali Linux environment and enter the appropriate command to change your password. Follow the prompts to enter your current password and then create a new one. Remember to save your new password in a secure location or use a trustworthy password manager to ensure you don’t forget it.
By configuring Kali Linux and setting a new password, you can strengthen the security of your Chromebook and ensure that your Kali Linux environment remains protected. Take the time to familiarize yourself with the configuration options and choose a robust password that meets the necessary security standards.
The importance of strong passwords:
A strong password is the first line of defense against unauthorized access to your system. It acts as a barrier that prevents potential hackers from gaining entry and protects your sensitive information from being compromised. Avoid using common passwords or personal information that can be easily guessed. Instead, opt for a unique and complex combination of characters to enhance the security of your Kali Linux environment.
Now that you have successfully configured Kali Linux and set a new password, you are one step closer to securing your Chromebook and protecting your data. In the next section, we will explore how to access Kali Linux on your Chromebook and go through the process of changing your Chromebook password using Kali Linux.
Using Kali Linux and Changing the Chromebook Password
Once you have successfully configured Kali Linux on your Chromebook, you can access the Kali Linux environment and proceed with changing your Chromebook password. This involves using the command line interface in Kali Linux to change the password and ensuring that the new password meets the necessary security requirements.
Here are the steps to change your Chromebook password using Kali Linux:
- Open the command line interface in Kali Linux.
- Enter the command to change the password:
passwd. - Follow the prompts to enter your current password and then enter a new password.
- Ensure that the new password meets the necessary security requirements, such as having a minimum length and including a combination of letters, numbers, and special characters.
- Confirm the new password by entering it again when prompted.
- Once the password change is successful, you can exit the command line interface and log in to your Chromebook using the new password.
It is important to choose a strong and unique password for your Chromebook to ensure the security of your device and protect your personal data. Remember to regularly update your password and avoid using easily guessable information such as names or birthdays.
By following these steps, you can change your Chromebook password using Kali Linux and enhance the overall security of your device.
Verifying the Chromebook Password Change
After successfully changing your Chromebook password using Kali Linux, it is crucial to verify that the password change was successful. Verifying the new password ensures that your device remains secure and accessible only to authorized users.
To verify the Chromebook password change, follow these simple steps:
- Log out of your Chromebook by clicking on your profile picture in the bottom-right corner of the screen and selecting “Sign out.”
- After logging out, you will be directed to the Chrome OS sign-in screen. Enter your new password in the designated field.
- Click on the “Next” button or press Enter to confirm the password.
- If the new password is accepted, you will be logged in to your Chromebook successfully.
Note: If the new password is not working, ensure that you have correctly followed the steps to change the password using Kali Linux. Double-check for any typos or errors in the password entry, taking into account uppercase and lowercase letters, numbers, and special characters.
Verifying the Chromebook password change provides peace of mind, knowing that your device is securely protected. By confirming that the new password is working as expected, you can confidently proceed with using your Chromebook, knowing that your personal data and information are safeguarded from unauthorized access.
| Step | Description |
|---|---|
| 1 | Log out of your Chromebook |
| 2 | Enter the new password on the sign-in screen |
| 3 | Confirm the password |
| 4 | Verify successful login with the new password |
Verifying the Chromebook password change is a crucial step in maintaining the security and integrity of your device. By following the provided steps and confirming that the new password works, you can ensure that your Chromebook remains protected against unauthorized access.
Best Practices for Chromebook Password Security
In addition to changing your Chromebook password, there are several best practices you can follow to enhance the security of your device. By implementing these password security tips, you can protect your Chromebook and personal data from potential security threats.
Create Strong Passwords
One of the key aspects of password security is creating strong passwords that are difficult for others to guess. Here are some tips for creating strong passwords:
- Use a combination of uppercase and lowercase letters
- Include numbers and special characters
- Avoid using common words or phrases
- Make your password at least 8 characters long
Enable Two-Factor Authentication
Two-factor authentication adds an extra layer of security to your Chromebook. By enabling this feature, you will be required to provide a verification code in addition to your password when logging in. This prevents unauthorized access even if your password gets compromised.
Regularly Update Your Password
It’s important to change your Chromebook password regularly to prevent unauthorized access. Aim to update your password every 3-6 months or if you suspect any security breaches. Regularly changing your password reduces the risk of someone guessing or obtaining it.
Be Mindful of Phishing Attacks
Phishing attacks are common methods used by hackers to steal sensitive information. Be cautious of suspicious emails, messages, or websites that ask for your password. Avoid clicking on suspicious links and always verify the legitimacy of the requesting party before providing any login information.
Remember, your password is the key to your Chromebook and personal data. By following these best practices, you can significantly enhance the security of your device and protect your data from potential threats.
Additional Security Measures for Kali Linux on Chromebook
While changing your Chromebook password is an important step, there are additional security measures you can take to further enhance the security of your Kali Linux environment. These measures will help protect your system and ensure the integrity of your data. Here are some essential tips:
1. Keep Your Software Up to Date
Regularly updating your Kali Linux software is crucial for maintaining a secure environment. Software updates often include important security patches and bug fixes that address vulnerabilities. Make it a habit to check for updates and install them promptly to stay protected against potential threats.
2. Enable a Firewall
Enabling a firewall provides an additional layer of defense against unauthorized access and malicious network activity. Configure and activate the built-in firewall on your Kali Linux system to monitor incoming and outgoing traffic, allowing only trusted connections.
3. Implement Encryption
Encryption adds an extra level of security by transforming your data into an unreadable format that can only be decrypted with the correct passphrase or encryption key. Implementing encryption for sensitive files and communication channels will help safeguard your information from unauthorized access.
4. Utilize Secure Passwords
Ensure that your Kali Linux accounts and services use strong, unique passwords. Use a combination of uppercase and lowercase letters, numbers, and special characters to create complex passwords that are difficult to guess. Consider using a password manager to securely store and manage your passwords.
5. Enable Two-Factor Authentication
Implementing two-factor authentication (2FA) adds an extra layer of security to your Kali Linux environment. With 2FA enabled, you will need to provide a second form of verification, such as a code from a mobile app or a biometric scan, in addition to your password when logging in.
By implementing these additional security measures, you can significantly enhance the security of your Kali Linux environment on your Chromebook and protect your data from potential threats.
| Security Measure | Description |
|---|---|
| Keep Your Software Up to Date | Regularly update your Kali Linux software to apply necessary security patches and bug fixes. |
| Enable a Firewall | Activate the built-in firewall on your Kali Linux system to control incoming and outgoing network traffic. |
| Implement Encryption | Encrypt sensitive files and communication channels to protect them from unauthorized access. |
| Utilize Secure Passwords | Create strong, unique passwords for your accounts and services in Kali Linux. |
| Enable Two-Factor Authentication | Add an extra layer of authentication by requiring a second form of verification in addition to a password. |
Conclusion
Changing your Chromebook password using Kali Linux is an essential step in maintaining the security of your device and safeguarding your personal data. This comprehensive guide has provided you with clear instructions to successfully change your Chromebook password and enhance the overall security of your device.
By following the steps outlined in this guide and implementing additional security measures such as creating strong passwords and enabling two-factor authentication, you can significantly reduce the risk of unauthorized access to your Chromebook and protect your sensitive information from potential security threats.
Remember, it is important to regularly update your password and stay vigilant against potential security risks. Keep your Chromebook and Kali Linux environment up to date with the latest software updates, enable firewalls, and consider implementing encryption to further enhance the security of your system.
In summary, by taking proactive steps to change your Chromebook password and implementing additional security measures, you can ensure the safety of your personal data and enjoy a secure computing experience.
FAQ
How do I change my Chromebook password using Kali Linux?
To change your Chromebook password using Kali Linux, you need to enable developer mode, install Crouton, and set up Kali Linux on your device. Once configured, you can use the command line interface in Kali Linux to change your Chromebook password.
Why is it important to change my Chromebook password?
Changing your Chromebook password regularly helps maintain device security and protects your personal data. It reduces the risk of unauthorized access and ensures that only you have control over your device and its contents.
Should I perform a power wash before changing my Chromebook password?
It is recommended to perform a power wash, which erases all data on your Chromebook, before changing your password. However, make sure to back up any important data beforehand, as it will be permanently deleted.
How do I enable developer mode on my Chromebook?
To enable developer mode, you need to reboot your Chromebook and enter Recovery Mode by pressing Esc + Refresh + Power. From there, you can enable developer mode and gain greater control over your device’s operating system.
What is Crouton and how do I install it?
Crouton is a tool that allows you to run Linux distributions, like Kali Linux, alongside Chrome OS on your Chromebook. To install Crouton, you need to download the necessary files and follow the installation instructions provided on the Crouton GitHub page.
How do I install Kali Linux using Crouton?
After installing Crouton, you can initiate the Kali Linux installation process by running a series of commands in the Crosh terminal. It is important to follow the installation steps carefully to ensure a successful installation on your Chromebook.
How do I configure Kali Linux and set a new password?
Once Kali Linux is installed, you need to configure the operating system and set a new password. This step is crucial for securing your Kali Linux environment and ensuring that only authorized users have access.
How do I change my Chromebook password using Kali Linux?
To change your Chromebook password using Kali Linux, you can use the command line interface in Kali Linux to modify your password. Ensure that the new password meets the necessary security requirements.
How do I verify that the Chromebook password change was successful?
After changing your Chromebook password using Kali Linux, you should log out of your device and log back in using the new password. This will confirm that the password change was successful and that you can access your Chromebook securely.
What are some best practices for Chromebook password security?
It is recommended to create strong passwords, enable two-factor authentication, and regularly update your password to enhance Chromebook password security. Additionally, following basic security measures, such as being cautious when sharing passwords and avoiding suspicious links, can also help protect your device.
What additional security measures can I take to protect my Kali Linux environment on my Chromebook?
In addition to changing your Chromebook password, you can further enhance the security of your Kali Linux environment by updating software, enabling firewalls, and implementing encryption. These measures help safeguard your Kali Linux system and data from potential threats.

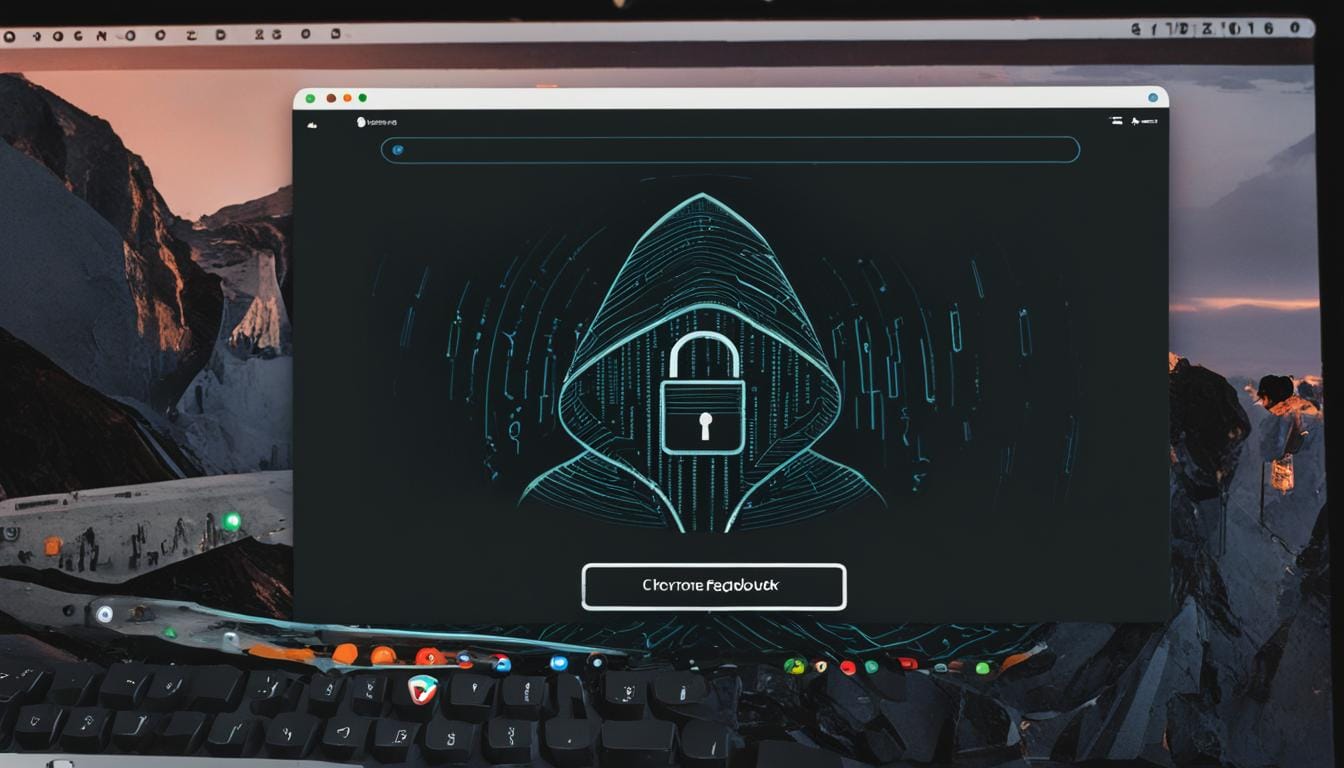
Leave a Reply