Chromebooks have become increasingly popular due to their affordability, great battery life, manageability, and inherent security benefits. However, one common question that arises is whether a Chromebook can run the Windows operating system (OS).
The short answer is, most Chromebook models are not compatible with Windows OS and are designed to run ChromeOS instead. Attempting to install Windows on a Chromebook may void the device’s warranty and defeat the purpose of owning a Chromebook.
While installing Windows on a Chromebook may not be feasible, there are alternative solutions available to access and use Windows applications seamlessly on ChromeOS. These solutions provide a way to enjoy the benefits of Chromebook while still being able to utilize Windows software.
Table of Contents
- Why Run Windows Apps on Chromebook?
- Alternatives to Installing Windows on Chromebook
- Running Windows on Chromebook with Parallels Desktop
- Chrome Remote Desktop for Windows Access on Chromebook
- Running Windows Apps on Chromebooks with CrossOver
- Use Cloud Computing for Windows Experience on Chromebook
- Pros and Cons of Installing Windows on Chromebook
- Alternatives to Windows: ChromeOS and Other Apps
- Step-by-Step Guide: How to Install Windows 10 on Chromebook
- How to Install Windows 11 on Chromebook Laptops
- FAQ
- Can a Chromebook Run Windows OS?
- Why Run Windows Apps on Chromebook?
- What are the Alternatives to Installing Windows on Chromebook?
- How to Run Windows on Chromebook with Parallels Desktop?
- How to Access Windows on Chromebook with Chrome Remote Desktop?
- How to Run Windows Apps on Chromebooks with CrossOver?
- How to Use Cloud Computing for Windows Experience on Chromebook?
- What are the Pros and Cons of Installing Windows on Chromebook?
- What are the Alternatives to Windows: ChromeOS and Other Apps?
- How to Install Windows 10 on Chromebook?
- How to Install Windows 11 on Chromebook Laptops?
Key Takeaways:
- Most Chromebook models are not compatible with Windows OS.
- Swapping out the operating system on a Chromebook may void the warranty and defeat the purpose of owning one.
- Alternative solutions, such as virtual app delivery platforms, offer seamless access to Windows software within the ChromeOS environment.
- Chromebooks support a wide range of apps, including Chrome OS apps, Android apps, Linux apps, and web apps—providing alternatives to using Windows.
- Cloud computing services and remote desktop tools enable users to access Windows applications on their Chromebooks without installing Windows OS.
Why Run Windows Apps on Chromebook?
The goal of running Windows apps on a Chromebook is to have access to Windows software without sacrificing the benefits of ChromeOS. While Chromebook models are not designed to run Windows out of the box, there are virtualization solutions available to bridge this gap.
One such solution is Cameyo’s Virtual App Delivery (VAD) platform, which offers seamless access to business-critical Windows software within the ChromeOS environment. With VAD, Chromebook users can transform full-featured desktop apps into progressive web apps, creating a transparent cloud desktop experience.
Seamless Access to Windows Software
Cameyo’s VAD platform provides a virtualization solution that allows Chromebook users to run Windows apps as if they were native to ChromeOS. This means that you can enjoy the benefits of Chromebook, such as simplicity, speed, and security, while still being able to use the Windows software you need.
“With Cameyo’s VAD platform, Chromebook users can seamlessly access business-critical Windows software within the ChromeOS environment.”
The VAD platform eliminates the need for complex installations or dual-booting between different operating systems. Instead, the platform delivers Windows apps directly to ChromeOS through the cloud, providing a seamless and integrated experience.
Transforming Desktop Apps into Progressive Web Apps
Cameyo’s VAD platform takes full-featured desktop apps and transforms them into progressive web apps. This allows you to access your Windows software through a web browser on your Chromebook, eliminating the need for local installations.
By leveraging the power of the cloud, Cameyo’s platform ensures that your Windows apps run smoothly on your Chromebook, without any performance or compatibility issues.
Benefits for Organizations and Businesses
Cameyo’s VAD platform is particularly beneficial for organizations and businesses that rely on Windows software for their day-to-day operations. The platform allows employees to access business-critical apps seamlessly, regardless of the operating system they are using.
This flexibility can improve productivity, reduce dependency on specific devices or software, and simplify IT management. With Cameyo’s VAD platform, organizations can empower their employees with the tools they need while leveraging the cost-effectiveness and simplicity of Chromebooks.
Alternatives to Installing Windows on Chromebook
While installing Windows on a Chromebook may not be the ideal solution for everyone, there are alternative options available that can provide a similar experience without the need for Windows installation. Chromebooks support a wide range of apps, including Chrome OS apps, Android apps, and Linux apps, which can offer a variety of functionalities to users. Let’s explore these alternatives in more detail:
Chrome OS Apps
Chrome OS apps are specifically designed for Chromebook devices and can be downloaded from the Chrome Web Store. These apps offer a range of productivity tools, entertainment options, and utilities that can enhance the Chromebook experience. With an extensive selection of Chrome OS apps available, users can find suitable alternatives to popular Windows applications.
Android Apps
Chromebooks have native support for Android apps, allowing users to access a vast library of applications from the Google Play Store. Android apps on Chromebooks offer versatility and compatibility, bridging the gap between mobile and desktop experiences. Users can find alternatives to Windows software directly on their Chromebooks by downloading Android versions of popular applications.
Linux Apps
Linux support on Chromebooks opens up a new realm of possibilities. Through the Linux Beta feature, users can install and run Linux applications on their Chromebook devices. With Linux apps, users can access a wider range of software options, including development tools, multimedia applications, and productivity suites.
Web Apps
In addition to native Chrome OS, Android, and Linux apps, users can also take advantage of web apps. With the shift towards cloud-based computing, many applications now offer web versions accessible through a web browser. Web apps provide a flexible and platform-independent solution, allowing users to access their favorite Windows applications through the Chrome browser.
Cloud Gaming
For gaming enthusiasts, cloud gaming platforms provide an alternative to playing Windows games directly on a Chromebook. These platforms stream games from powerful remote servers to the Chromebook, allowing users to enjoy high-quality gaming without the need for local Windows installation. Services like Google Stadia, GeForce NOW, and Xbox Game Pass Ultimate offer a vast library of games accessible through the Chrome browser or dedicated apps.
By exploring these alternatives, users can make the most of their Chromebook devices without the complexities and limitations of installing Windows. Whether through native Chrome OS apps, Android apps, Linux apps, web apps, or cloud gaming platforms, users can find suitable alternatives to Windows software that meet their specific needs and preferences.
Comparison of Alternatives to Windows Installation on Chromebook
| Alternative | Pros | Cons |
|---|---|---|
| Chrome OS Apps |
|
|
| Android Apps |
|
|
| Linux Apps |
|
|
| Web Apps |
|
|
| Cloud Gaming |
|
|
Running Windows on Chromebook with Parallels Desktop
While Chromebooks are primarily designed to run ChromeOS, there is a solution available for users who need to run Windows on their Chromebook devices. Parallels Desktop is a powerful software that enables the creation of a virtual machine within a Chromebook, allowing users to run Windows applications seamlessly.
It is important to note that Parallels Desktop is currently only available for Chrome OS Enterprise machines. This means that individuals or organizations using Chromebook devices with Chrome OS Enterprise can leverage Parallels Desktop to access and use Windows software.
By creating a virtual machine, Parallels Desktop enables Chromebook users to run Windows applications directly on their devices. This solution provides the flexibility and convenience of using Windows software without the need to switch to a Windows laptop.
Parallels Desktop opens up a world of possibilities for Chromebook users by allowing them to access a wide range of Windows applications while retaining the advantages of the ChromeOS environment.
Chromebook users who require specific Windows software, such as productivity tools or specialized applications, can benefit from the capabilities of Parallels Desktop. It offers a smooth and efficient virtualization experience, seamlessly integrating the Windows operating system within the Chromebook.
With Parallels Desktop, Chromebook users in enterprise settings can enjoy the best of both worlds—an efficient and secure ChromeOS environment along with the ability to run essential Windows applications.
Benefits of Running Windows on Chromebook with Parallels Desktop:
- Access to a wide range of Windows applications on a Chromebook
- Seamless integration of the Windows operating system within the ChromeOS environment
- Retaining the advantages of Chromebook’s efficiency, security, and simplicity
- Increased productivity for enterprise users with specific Windows software requirements
With Parallels Desktop, the boundaries between ChromeOS and Windows are blurred, offering Chromebook users the flexibility to utilize both operating systems with ease.
Chrome Remote Desktop for Windows Access on Chromebook
One of the most convenient ways to access a Windows computer from a Chromebook is through Chrome Remote Desktop. This remote desktop tool allows users to control a Windows computer from the comfort of their Chromebook, providing seamless access to Windows apps and files.
To set up Chrome Remote Desktop, you will need a separate Windows computer and the installation of the Chrome Remote Desktop extension on both your Chromebook and Windows computer.
Here’s how to get started:
- Open the Chrome browser on both your Chromebook and Windows computer.
- Install the Chrome Remote Desktop extension from the Chrome Web Store on both devices.
- Follow the prompts to grant necessary permissions and set up remote access.
- Once the setup is complete, you can securely connect to your Windows computer from your Chromebook using the Chrome Remote Desktop app.
With Chrome Remote Desktop, you’ll have full control over your Windows computer, allowing you to use Windows apps, access files, and perform tasks as if you were directly using a Windows device. This eliminates the need to install Windows on your Chromebook, saving you time and storage space.
Whether you need to run a specific Windows application or access files stored on your Windows computer, Chrome Remote Desktop provides a convenient and efficient solution without the complexities of installing a separate operating system.
By utilizing Chrome Remote Desktop, Chromebook users can enjoy the best of both worlds—accessing the Windows environment while benefiting from the simplicity and security of using a Chromebook.
Running Windows Apps on Chromebooks with CrossOver
While Chromebooks are not natively designed to run Windows apps, there is a solution for those who require specific Windows applications on their Chromebooks. Enter CrossOver, a software that enables the installation and use of Windows apps on Chromebook devices. By creating a virtual machine within the Chromebook, CrossOver allows users to bridge the compatibility gap and enjoy the functionality of Windows applications.
With CrossOver, many popular Windows applications can be seamlessly used on Chromebooks, opening up a world of possibilities for users who rely on specific software to meet their needs. While not all apps may be supported, CrossOver provides compatibility for a wide range of Windows applications, extending the capabilities of Chromebook devices.
It is important to note that CrossOver is compatible with Intel-based Chromebooks, ensuring that users with these devices can take advantage of its features. The software provides a virtual machine environment that emulates the Windows operating system on Chromebooks, allowing for the installation and use of Windows apps.
Whether you’re a professional requiring industry-specific software, a student needing access to educational tools, or simply someone who prefers certain Windows applications, CrossOver offers a viable solution for running Windows apps on Chromebooks.
| Benefits of CrossOver | Limitations of CrossOver |
|---|---|
|
|
To use CrossOver, users can easily download and install the software on their Chromebooks. It provides a user-friendly interface and guides users through the process of installing and running Windows apps. With CrossOver, the virtual machine setup seamlessly integrates with the Chromebook environment, ensuring a smooth and efficient user experience.
If you find the need for specific Windows applications on your Chromebook, CrossOver is a reliable solution that brings compatibility and versatility to your device, empowering you to make the most out of your Chromebook experience.
Use Cloud Computing for Windows Experience on Chromebook
When it comes to running Windows applications on a Chromebook, cloud computing services offer an innovative solution. One such service is Shadow Tech, which provides a remote Windows experience on Chromebook devices. With Shadow Tech, users can seamlessly access a virtual Windows PC through a cloud service, enabling them to run Windows applications on their Chromebooks.
By leveraging the power of cloud computing, Chromebook users can enjoy the functionalities of a powerful Windows computer without the need for physical hardware. This remote PC experience allows for the smooth execution of Windows applications, ensuring compatibility and functionality.
Using a cloud-based virtual machine, Shadow Tech delivers a high-performance Windows environment directly to the Chromebook. This means that users can access their virtual Windows PC from any supported device, including their Chromebooks, without the limitations of local storage or processing power.
While utilizing cloud computing for a Windows experience on a Chromebook may come at a cost, the benefits outweigh the investment. Users gain access to a robust Windows ecosystem, complete with essential software, productivity tools, and gaming capabilities.
Seamless Remote PC Access
One of the primary advantages of using Shadow Tech or similar cloud computing services is the ability to access a full-fledged Windows PC remotely. This remote PC access extends beyond the capabilities of a standard Chromebook, giving users the freedom to use Windows-specific applications and perform tasks that otherwise wouldn’t be possible on a Chrome OS-based device.
Increased Compatibility and Functionality
Running Windows applications on a Chromebook using a cloud-based virtual machine ensures increased compatibility and functionality. Users no longer need to find alternative software solutions or compromise their work processes. With Shadow Tech, they can access the full range of Windows applications they need, enhancing their productivity, creativity, and overall functionality.
“Cloud computing services provide a game-changing way to run Windows applications on Chromebook devices. By leveraging remote PC access and virtual machines, users can enjoy the best of both worlds – the simplicity and security of Chrome OS combined with the power and versatility of Windows.”
– Expert in Cloud Computing
Cost-Effective Solution
While there may be an associated cost with using cloud computing services for a Windows experience on a Chromebook, it is often a more cost-effective solution than purchasing and maintaining a separate Windows laptop. Instead of investing in expensive hardware, users can pay for a subscription to a cloud computing service and access a virtual Windows environment as needed.
| Benefits of Cloud Computing for Windows Experience on Chromebook | Considerations |
|---|---|
| Seamless remote PC access | Associated cost |
| Increased compatibility and functionality | Dependence on internet connectivity |
| Cost-effective solution | Learning curve for cloud-based services |
As shown in the table above, utilizing cloud computing for a Windows experience on a Chromebook offers numerous benefits while still requiring users to consider certain factors. The decision to embrace this solution ultimately depends on individual needs, budget, and preferences.
Overall, cloud computing services like Shadow Tech provide Chromebook users with a viable and efficient option to run Windows applications. By harnessing the power of the cloud, users can experience the versatility of a Windows PC on their Chromebooks, unlocking new possibilities and enhancing their digital experiences.
Pros and Cons of Installing Windows on Chromebook
While it is technically possible to install Windows on Chromebook devices, it is important to consider the pros and cons before attempting the process. Installing Windows on a Chromebook can be complex and may void the device’s warranty, so careful consideration is necessary.
Pros:
- Access to a wider range of Windows software
- Compatibility with Windows-specific tasks
Cons:
- Potential damage to the device
- Loss of advantages offered by ChromeOS
- Need for technical knowledge
Before deciding to install Windows on your Chromebook, evaluate your needs and the risks involved. Consider the specific benefits and convenience of using Windows applications, balanced against the potential drawbacks of the installation process.
Alternatives to Windows: ChromeOS and Other Apps
Instead of relying on Windows, Chromebook users can take advantage of the benefits of ChromeOS and alternative apps. ChromeOS offers excellent speed, stability, and a user-friendly interface, making it a reliable operating system for Chromebook devices.
Chrome-compatible Apps
Chromebooks support a wide range of apps that are specifically designed to work seamlessly with ChromeOS. These Chrome-compatible apps provide users with various functionalities, including productivity tools, entertainment applications, and more. Users can easily download and install these apps from the Chrome Web Store, expanding their Chromebook’s capabilities.
Android Apps
One of the major advantages of Chromebooks is their compatibility with Android apps. Users can access a vast library of Android applications, providing them with a familiar and versatile experience. Whether it’s gaming, productivity, or communication, Android apps offer a diverse range of options to enhance the Chromebook experience.
Linux Apps
Chromebooks now also support Linux apps, enabling users to utilize a wider range of software and tools. With Linux app compatibility, Chromebook users can run popular development environments, coding editors, and other Linux-based applications. This expands the capabilities of Chromebook devices, making them suitable for various professional and technical tasks.
Web Apps
Beyond Chrome-compatible, Android, and Linux apps, Chromebooks excel at running web apps. These apps are accessed through a web browser, eliminating the need for extensive installation processes. Web apps provide users with a convenient and lightweight solution for accessing specific online services, productivity tools, and entertainment platforms.
By leveraging the power of ChromeOS and these alternative apps, Chromebook users can enjoy a seamless and productive computing experience without the need for Windows installation. The combination of Chrome-compatible, Android, Linux, and web apps ensures that users have access to a wide range of software and services tailored to their needs.
Step-by-Step Guide: How to Install Windows 10 on Chromebook
Installing Windows 10 on your Chromebook can be a complex process, but with this step-by-step guide, you can successfully install Windows 10 and enjoy the benefits of both operating systems. Here’s how to do it:
- Open your Chromebook and power it off.
- Remove the Write Protect Screw located on the motherboard. Refer to your Chromebook’s documentation or search for the specific instructions for your model online.
- Enter Recovery Mode by holding down the Esc + Refresh keys and then press the Power button. Your Chromebook will boot into Recovery Mode.
- Press Ctrl + D to enable Developer Mode. Note that this will erase all data on your Chromebook.
- Continue through the warning screens until you see the “OS verification is off” screen. Press Enter to boot.
- Connect your Chromebook to a separate Windows computer.
- On the Windows computer, download the Windows 10 installation media from the official Microsoft website.
- Create a bootable USB flash drive with the Windows 10 installation media.
- Insert the USB flash drive into your Chromebook.
- Power on your Chromebook and press Esc to bring up the boot menu.
- Select the USB drive as the boot device.
- Follow the on-screen instructions to install Windows 10 on your Chromebook.
It’s important to note that installing Windows 10 on a Chromebook requires compatibility with UEFI firmware and the specific model of your Chromebook. Make sure to check online resources or consult with the manufacturer for any specific requirements or recommendations.
For a visual guide and more detailed instructions, refer to online resources dedicated to installing Windows on Chromebook devices.
How to Install Windows 11 on Chromebook Laptops
If you’re wondering how to install Windows 11 on your Chromebook laptop, the process is similar to installing Windows 10. First, you’ll need to enter developer mode on your Chromebook. This can usually be done by pressing a specific key combination during the startup process, but it’s important to check your device’s manual for the exact instructions.
Once you’re in developer mode, you’ll need to download the Windows 11 ISO file from the official Windows website or other trusted sources. Make sure you choose the correct version for your Chromebook laptop. Next, you’ll need to create installation media, such as a bootable USB drive, using the ISO file.
Before proceeding with the installation, it’s crucial to check the compatibility of your Chromebook model with Windows 11. Not all Chromebooks are compatible, so verifying this beforehand will save you time and frustration. Be sure to consult the manufacturer’s website for compatibility information and system requirements.
Once you have the Windows 11 ISO file and have confirmed compatibility, you can follow step-by-step guides and online resources that provide detailed instructions for installing Windows 11 on Chromebook laptops. These resources will guide you through the installation process, ensuring a smooth and successful installation of Windows 11 on your Chromebook laptop.
FAQ
Can a Chromebook Run Windows OS?
Chromebooks are designed to run ChromeOS and are not compatible with Windows operating systems. However, there are alternative solutions available to run Windows apps seamlessly on ChromeOS.
Why Run Windows Apps on Chromebook?
Running Windows apps on a Chromebook allows users to have access to Windows software without sacrificing the benefits of ChromeOS, such as great battery life, affordability, manageability, and inherent security benefits. Solutions like Cameyo’s Virtual App Delivery platform provide seamless access to business-critical Windows software within the ChromeOS environment.
What are the Alternatives to Installing Windows on Chromebook?
Instead of installing Windows on a Chromebook, users can access a wide range of apps including Chrome OS apps, Android apps, Linux apps, and web apps. Additionally, cloud gaming platforms and virtualization solutions like Cameyo’s Virtual App Delivery platform offer alternative ways to run Windows apps on a Chromebook.
How to Run Windows on Chromebook with Parallels Desktop?
Parallels Desktop is a software that allows users to run Windows on Chromebook devices. However, this solution is only available for Chrome OS Enterprise machines. Parallels Desktop creates a virtual machine within a Chromebook, making it possible to run Windows applications.
How to Access Windows on Chromebook with Chrome Remote Desktop?
Chrome Remote Desktop is a remote desktop tool that allows users to access a Windows computer from a Chromebook. By setting up Chrome Remote Desktop, users can control a Windows computer from their Chromebook, providing access to Windows apps without the need to install Windows on the Chromebook itself.
How to Run Windows Apps on Chromebooks with CrossOver?
CrossOver is a software that enables the running of Windows apps on Chromebook devices. It creates a virtual machine within the Chromebook, allowing users to install and use Windows applications. While not all apps are supported, many popular Windows applications can be used with CrossOver.
How to Use Cloud Computing for Windows Experience on Chromebook?
Cloud computing services, such as Shadow Tech, provide a remote Windows experience on Chromebook devices. Users can access a virtual Windows PC through a cloud service, allowing them to run Windows applications on their Chromebooks.
What are the Pros and Cons of Installing Windows on Chromebook?
Installing Windows on a Chromebook can provide access to a wider range of Windows software and compatibility with Windows-specific tasks. However, it can also result in potential device damage, loss of ChromeOS advantages, and the need for technical knowledge. Users should carefully evaluate their needs and the risks before deciding to install Windows on a Chromebook.
What are the Alternatives to Windows: ChromeOS and Other Apps?
Instead of relying on Windows, Chromebook users can take advantage of the benefits of ChromeOS and alternative apps. ChromeOS offers excellent speed, stability, and a user-friendly interface. Chromebooks support a wide range of apps, including Chrome-compatible apps, Android apps, Linux apps, and web apps.
How to Install Windows 10 on Chromebook?
Installing Windows 10 on a Chromebook requires entering developer mode, installing UEFI firmware, and using Windows installation media. The process involves various steps, such as opening the Chromebook, removing the Write Protect Screw, entering recovery mode, enabling developer mode, and installing UEFI firmware. Full details and step-by-step instructions can be found in online resources dedicated to installing Windows on Chromebook devices.
How to Install Windows 11 on Chromebook Laptops?
Installing Windows 11 on a Chromebook laptop requires similar steps to installing Windows 10. Users need to enter developer mode, download the Windows 11 ISO, create installation media, and follow the installation process. It is important to check for compatibility with the specific Chromebook model and ensure that all requirements are met before attempting to install Windows 11. Step-by-step guides and online resources provide detailed instructions for installing Windows 11 on Chromebook laptops.

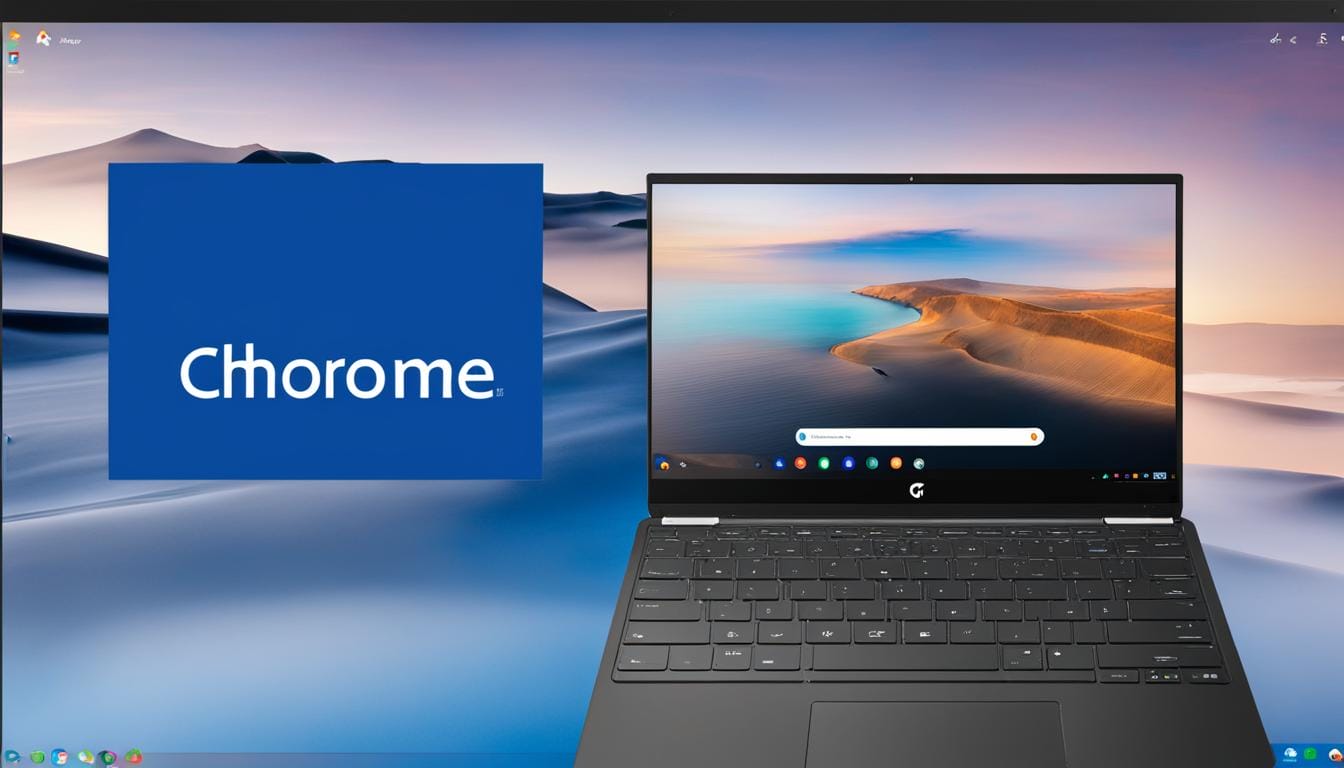
Leave a Reply